당신은 주제를 찾고 있습니까 “디스크관리 – 초보자를 위한 디스크관리자 및 diskpart명령 ① 디스크관리자 기초편 : 새디스크 볼륨 생성하기“? 다음 카테고리의 웹사이트 hu.taphoamini.com 에서 귀하의 모든 질문에 답변해 드립니다: https://hu.taphoamini.com/photos. 바로 아래에서 답을 찾을 수 있습니다. 작성자 Mr.Madam 이(가) 작성한 기사에는 조회수 2,213회 및 좋아요 22개 개의 좋아요가 있습니다.
Table of Contents
디스크관리 주제에 대한 동영상 보기
여기에서 이 주제에 대한 비디오를 시청하십시오. 주의 깊게 살펴보고 읽고 있는 내용에 대한 피드백을 제공하세요!
d여기에서 초보자를 위한 디스크관리자 및 diskpart명령 ① 디스크관리자 기초편 : 새디스크 볼륨 생성하기 – 디스크관리 주제에 대한 세부정보를 참조하세요
안녕하세요. 컴하수 Mr.Madam입니다 ^^..
해당 자료는 초보자분들을 위해서 Q\u0026A용으로 만들어 본 사항입니다.
이전에 이미 포스팅 했었던 내용이고,
diskpart명령부분은? 여러 게시글들을 통해서 많이 올려져 있는데요.
아무래도 텍스트만으로는 설명이 부족한 듯 싶어서..
Win10 1903버전으로.. 재작성을 진행해 보면서..
설명을 붙여서 영상자료로도 한번 만들어 봤습니다.
Text 포스팅 자료와 함께 참고해 보시면 좋을 듯 합니다.
가볍게 참고해 보시구요. 그럼, 좋은 하루 되세요 ^^..
■■ YouTube List ■■
① 디스크관리자 기초편 : 새디스크 볼륨 생성하기
[Link] https://youtu.be/nYOcXyCJvcw
② 디스크관리자 응용편 : 파티션삭제, MBR/GPT변환, 부팅가능디스크 만들기!!
[Link] https://youtu.be/r5JhfH3p8yA
③ diskpart 기초편 : Clean, MBR/GPT변환, 파티션생성 및 문자열지정하기
[Link] https://youtu.be/rhuAj6xNJ4I
④ diskpart 응용편 : 부팅가능디스크(활성파티션,EFI파티션) 만들기!!
[Link] https://youtu.be/zaw8OmF8paM
■■ Text Blog : 초보자를 위한 디스크관리자 \u0026 diskpart명령 진행 순서 ■■
① 디스크관리자 기초편 : 새 디스크 볼륨 생성하기
[링크] https://realitreviews.tistory.com/186
② 디스크관리자 응용편 : 파티션삭제, MBR/GPT변경 \u0026 부팅가능디스크 만들기!!
[링크] https://realitreviews.tistory.com/187
③ diskpart 기초편 : clean, MBR/GPT변환, 파티션생성 및 문자열지정하기
[링크] https://realitreviews.tistory.com/188
④ diskpart 응용편 : 부팅가능디스크(활성,EFI파티션) 만들기!!
[링크] https://realitreviews.tistory.com/189
☞ 아래는?? 위 ④편 부팅가능 디스크를 만들 후..
– USB메모리없이~ WinNTSetup툴로 Windows10 설치하기 Text 블러그 입니다.
1편. 사전준비 및 로컬-레거시(MBR)방식으로 설치하기
[링크] https:/realitreviews.tistory.com/174
2편. 로컬-UEFI(GPT)방식으로 설치하기
[링크] https:/realitreviews.tistory.com/175
3편. VHD-레거시(MBR)방식으로 설치하기
[링크] https:/realitreviews.tistory.com/176
4편. VHD-UEFI(GPT)방식으로 설치하기
[링크] https:/realitreviews.tistory.com/177
5. 참고편 : USB메모리없이~ 950Pro에 윈도우7 설치하기!! (NVMe 드라이버 통합)
[링크] realitreviews.tistory.com/178
* [추가편, 2021.12.24] USB메모리 없이~ 윈도우11 설치하기 – Windows11 듀얼부팅 WTG 구성하기!! (* 레거시/UEFI 모두 인식.. 만능입니다)
[링크] https://realitreviews.tistory.com/655
PS. [필독, 주의!!] 절대 대충은?? 금물!! 디스크 잘 못 선택하면, 몽땅 날아갑니다 ㄷㄷ
디스크관리 주제에 대한 자세한 내용은 여기를 참조하세요.
윈도우10 디스크 관리 창을 여는 여러가지 방법 – 녹두장군
디스크 관리 창은 컴퓨터에 장착된 하드디스크의 포맷과 파티션을 나누고 합치는 작업을 수행하는 곳입니다. 모든 디스크 관리 작업을 수행하는 곳 …
Source: mainia.tistory.com
Date Published: 10/22/2022
View: 8363
윈도우 디스크 관리 실행하기 – 블로그
1. 내 컴퓨터의 관리를 통해 실행 · 2. 검색을 통해 실행 · 3. 제어판으로 들어가서 실행 · 4. 윈도우8 이상 : 윈도우키+x 를 눌러 나오는 메뉴 중 디스크 …
Source: blog.naver.com
Date Published: 3/26/2021
View: 60
디스크 관리를 사용하여 하드 드라이브를 설치하는 방법.
디스크 관리 창에서 다음 절차 중 하나를 완료한 다음 단계 2를 계속합니다. 새 파티션을 생성하려면 파티션을 생성하려는 기본 디스크의 할당되지 않은 공간을 마우스 …
Source: www.seagate.com
Date Published: 5/4/2022
View: 2286
윈도우 10 | 디스크 관리에서 볼륨 축소하기, 볼륨 확장하기
그런 경우 윈도우의 디스크 관리에서 파티션의 크기를 조정할 수 있습니다. 파티션 크기 조정을 위해서 윈도우를 다시 설치하거나 디스크를 포맷할 …
Source: www.soft2000.com
Date Published: 3/15/2021
View: 3689
디스크 관리 란 무엇이며 어떤 기능을합니까?
디스크 관리는 하드 디스크 드라이브 (내부 및 외부 ), 광학 디스크 드라이브 및 플래시 드라이브 와 같이 컴퓨터에 설치된 드라이브를 관리하는 데 사용됩니다. 드라이브 …
Source: ko.eyewated.com
Date Published: 7/25/2021
View: 2785
Windows 10에서 디스크 관리를 여는 13가지 방법
Windows 10에서 디스크 관리를 여는 13가지 방법 · 1]고급 사용자 메뉴를 통해 · 2]윈도우 검색창 사용하기 · 3]실행 대화 상자의 도움 받기 · 4]이 PC 아이콘을 통해 · 5]시작 …
Source: hellofixer.net
Date Published: 3/16/2022
View: 6565
주제와 관련된 이미지 디스크관리
주제와 관련된 더 많은 사진을 참조하십시오 초보자를 위한 디스크관리자 및 diskpart명령 ① 디스크관리자 기초편 : 새디스크 볼륨 생성하기. 댓글에서 더 많은 관련 이미지를 보거나 필요한 경우 더 많은 관련 기사를 볼 수 있습니다.
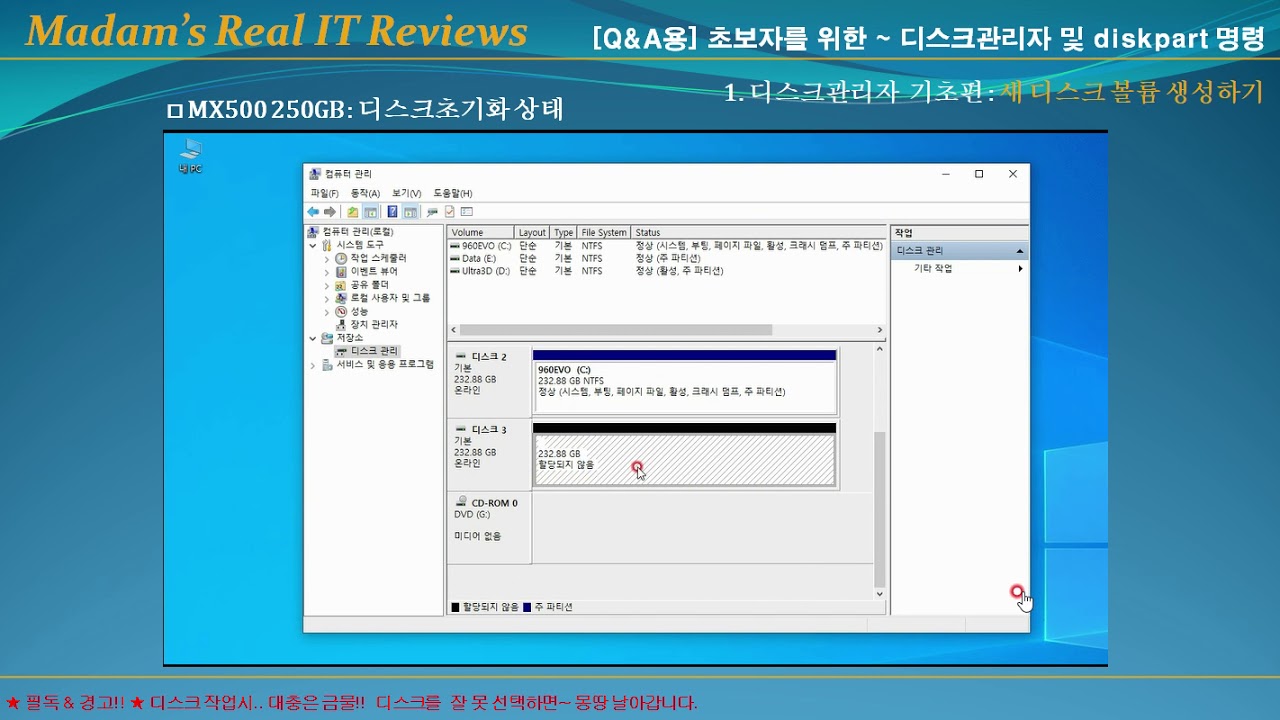
주제에 대한 기사 평가 디스크관리
- Author: Mr.Madam
- Views: 조회수 2,213회
- Likes: 좋아요 22개
- Date Published: 2019. 10. 18.
- Video Url link: https://www.youtube.com/watch?v=nYOcXyCJvcw
윈도우10 디스크 관리 창을 여는 여러가지 방법
환경: Windows 10
디스크 관리 창은 컴퓨터에 장착된 하드디스크의 포맷과 파티션을 나누고 합치는 작업을 수행하는 곳입니다. 모든 디스크 관리 작업을 수행하는 곳으로 윈도우를 사용하면서 자주 방문하는 곳이기도 합니다. 이번에는 윈도우10 에서 디스크 관리 창을 띄우는 여러가지 방법에 대해서 알아 볼 것입니다. 소개하는 여러 방법 중에 하나를 선택하셔서 디스크 관리하는데 어려움이 없으시기 바랍니다.
하드디스크의 파티션 나누는 방법과 포맷 방법에 대해서는 아래 포스팅을 참고하세요.
▼ 디스크 관리 창은 다음과 같습니다. 아래 창을 띄우는 방법은 여러가지가 있습니다.
◎ 제어판을 통해서 디스크 관리 창 열기
▼ 먼저 제어판을 통해서 띄우는 방법입니다. 예전 윈도우7 에서 자주 사용하던 방법으로 이전 윈도우 버전에 익숙하신 분들에게 추천합니다. 하지만 밟아야 할 단계가 많은 것이 단점입니다. 검색 기능을 이용해서 제어판을 실행합니다.
▼ 제어판에서 관리 도구 메뉴를 찾아 실행합니다
▼ 관리 도구 목록에서 제일 아래에 있는 컴퓨터 관리 바로 가기 링크를 클릭합니다.
▼ 컴퓨터 관리 창에서 저장소 > 디스크 관리 메뉴를 선택하면 오른쪽에 PC 의 디스크 정보가 나타납니다.
◎ 검색창을 통해서 디스크 관리 창 열기
▼ 다음은 검색창을 이용해서 디스크 관리 창을 열어 보겠습니다. 검색창에 “하드 디스크” 를 입력하고, 결과에서 “하드 디스크 파티션 만들기 및 포맷” 을 클릭합니다. 바로 디스크 관리 창이 열릴 겁니다.
▼ 검색창에서 컴퓨터 관리를 찾아 실행합니다. 첫 번째 소개한 제어판을 통한 방법보다 훨씬 간단하고 손쉽게 접속하는 방법입니다. 컴퓨터 관리 > 저장소 > 디스크 관리 메뉴를 선택합니다.
◎ 시작 메뉴의 빠른 링크 메뉴
▼ 다음은 빠른 링크 메뉴를 이용하는 방법입니다. 윈도우키 + X 키를 누르면 시작 메뉴의 빠른 링크 팝업 메뉴가 나타납니다.
▼ 빠른 링크 메뉴 목록에서 디스크 관리 를 선택합니다.
◎ 실행창으로 디스크 관리 열기
▼ 마지막으로 실행창에서 설정화면을 열 때 사용하는 실행파일인 diskmgmt.msc 를 실행해서 띄우는 것입니다. 윈도우키 + R 을 눌러 실행창을 띄우고 diskmgmt.msc 입력한 다음 Enter 를 눌러 실행합니다.
▼ 결과는 다음과 같습니다. diskmgmt.msc 을 실행하면 바로 디스크 관리 창을 띄울 수 있습니다.
How to use Disk Management to set up a Hard Drive.
Twitter Facebook Google Plus Linked in
How to use Disk Management to set up a Hard Drive.
Explains and provides helpful links for the use of Windows Disk Management.
To start Disk Management:
Log on as administrator or as a member of the Administrators group. Click Start -> Run -> type compmgmt.msc -> click OK. Alternatively, right-click on the My Computer icon and select ‘Manage’. In the console tree, click Disk Management. The Disk Management window appears. Your disks and volumes appear in a graphical view and list view. To customize how you view your disks and volumes in the upper and lower panes of the window, point to Top or Bottom on the View menu, and then click the view that you want to use.
How to create a new partition or a new logical drive:
To create a new partition or logical drive on a basic disk:
In the Disk Management window, complete one of the following procedures, and then continue to step 2: To create a new partition, right-click on the Unallocated space on the Basic disk where you want to create the partition, and then click New Partition. To create a new logical drive in an Extended partition, right-click on the free space on an Extended partition where you want to create the logical drive, and then click New Logical Drive. In the New Partition Wizard, then click Next. Click the type of partition that you want to create (either Primary partition, Extended partition, or Logical drive), and then click Next. Specify the size of the partition in the Partition size in MB box, and then click Next. Decide whether to manually assign a drive letter, let the system automatically enumerate the drive, or not assign a drive letter to the new partition or logical drive, and then click Next. Specify the formatting options you want to use (such as setting a drive label name) by using one of the following procedures: If you do not want to format the partition, click Do not format this partition, and then click Next. If you want to format the partition, click Format this partition with the following settings, and then complete the fields in the Format dialog box. Confirm that the options selected are correct, and then click Finish. You should be able to see the new drive listed under My Computer with the new drive letter assignment and the drive label name.
See also:
Additional information about using Disk Management in Windows 7 is located here: Microsoft Document
윈도우 10 | 디스크 관리에서 볼륨 축소하기, 볼륨 확장하기
하드디스크는 여러 개의 파티션으로 분할할 수 있습니다. 그리고 그 파티션 중의 하나에 윈도우 10을 설치합니다. 설치하는 파티션에 있는 모든 데이터는 삭제가 되지만, 나머지 파티션은 건들지 않습니다. 따라서 윈도우와 응용프로그램이 설치될 파티션과 데이터가 저장될 파티션을 구분하기도 합니다.
윈도우를 설치할 때 설정한 파티션의 크기가 적절하지 않을 수 있습니다. 그런 경우 윈도우의 디스크 관리에서 파티션의 크기를 조정할 수 있습니다. 파티션 크기 조정을 위해서 윈도우를 다시 설치하거나 디스크를 포맷할 필요가 없습니다.
볼륨 축소
왼쪽 아래에 있는 윈도우 아이콘에 마우스를 올리고 우클릭합니다.
팝업 메뉴에서 [디스크 관리]를 클릭합니다.
볼륨을 축소하려는 파티션을 선택한 후 마우스 우클릭을 합니다.
팝업 메뉴 중 [볼륨 축소]를 클릭합니다.
축소할 공간을 적절히 설정한 후 [축소]를 클릭합니다.
할당되지 않은 새로운 파티션이 만들어집니다.
볼륨 확장 – 할당되지 않은 파티션이 있는 경우
할당되지 않은 파티션이 있는 경우 쉽게 볼륨 확장을 할 수 있습니다.
볼륨 확장할 파티션을 선택하고 마우스 우클릭합니다.
팝업 메뉴에서 [볼륨 확장]을 클릭합니다.
[다음]을 클릭합니다.공간을 적절히 설정한 후 [다음]을 클릭합니다.
[마침]을 클릭하면…파티션 크기가 확장된 것을 확인할 수 있습니다.
볼륨 확장 – 할당되지 않은 파티션이 없는 경우
드라이브에 할당되지 않은 파티션이 없는 경우, 볼륨을 확장하려면…
하나의 볼륨을 축소한 후…
Windows 10에서 디스크 관리를 여는 13가지 방법
디스크 관리는 설치된 디스크 기반 하드웨어를 관리할 수 있는 Microsoft의 내장 확장입니다. 주로 운영 체제의 인식된 드라이브를 분할하고 포맷하는 데 사용됩니다. 그 외에도 유틸리티는 내부 및 외부 디스크 드라이브의 드라이브 문자를 할당하는 데도 도움이 됩니다. 동일한 확장자를 사용하여 파티션 크기를 줄이고 동시에 확장할 수도 있습니다. 그러나 이러한 모든 작업을 수행하려면 Windows 10에서 디스크 관리를 열어야 합니다.
일반적으로 고급 사용자 메뉴를 사용하여 단 두 번의 클릭으로 이 내장 유틸리티에 액세스할 수 있습니다. 그러나 동일한 작업을 수행하는 여러 방법을 찾고 있다면 Windows 10도 제공합니다. 이를 위해서는 작업 표시줄 검색 상자, Cortana, 컴퓨터 관리 콘솔, 명령 실행, 작업 관리자, 제어판 등을 사용해야 합니다. 모든 절차를 자세히 알아보려면 이 컨텍스트를 끝까지 따르십시오.
Windows 10에서 디스크 관리를 여는 방법
Windows 10에서 디스크 관리를 여는 13가지 방법 –
1]고급 사용자 메뉴를 통해
1단계: Win+X 메뉴를 불러오려면 시작 버튼을 마우스 오른쪽 버튼으로 클릭합니다.
2단계: 나타나면 선택 Disk Management 보이는 목록에서.
엄청나게 쉽지 않습니까!
2]윈도우 검색창 사용하기
먼저 Windows 키와 S를 함께 눌러 Windows 검색 창을 불러옵니다.
그런 다음 입력 diskmgmt 주어진 텍스트 필드에서.
주어진 텍스트 필드에서. 결과가 나오면 클릭 Create and format hard disk partitions.
3]실행 대화 상자의 도움 받기
실행 대화 상자를 열려면 다음을 눌러야 합니다. Win+R 함께.
함께. 나타나면 기록 diskmgmt.msc 열기 옆에 있는 빈 텍스트 영역에서
열기 옆에 있는 빈 텍스트 영역에서 이제 OK 또는 치다 Enter 디스크 관리를 시작합니다.
4]이 PC 아이콘을 통해
데스크탑 화면으로 이동하여 한 번에 Win+D 단축키를 누르십시오.
를 마우스 오른쪽 버튼으로 클릭 This PC 그리고 선택 Manage 플라이아웃 메뉴에서
컴퓨터 관리 콘솔이 디스플레이에 표시됩니다. 왼쪽 열에는 다음이 표시됩니다. Disk Management. 그것을 클릭하기만 하면 됩니다.
5]시작 메뉴를 통해 Windows 10에서 디스크 관리 열기
클릭 Start 데스크탑 화면의 가장 왼쪽 모서리에 있습니다.
데스크탑 화면의 가장 왼쪽 모서리에 있습니다. 빠르게 액세스하려면 # 위에서 선택한 다음 W 알파벳.
위에서 선택한 다음 알파벳. 위치하고 있다 Windows Administrative Tools 거기에서 같은 것을 클릭하여 옵션을 확장하십시오.
거기에서 같은 것을 클릭하여 옵션을 확장하십시오. 그런 다음 커서를 Computer Management 결국 그것을 클릭하십시오.
나중에 클릭 Disk Management 컴퓨터 관리 창의 왼쪽 오버레이에서
6]창 검색에서
클릭 Windows search 작업 표시줄에 있는 아이콘.
작업 표시줄에 있는 아이콘. 크게 말 해주세요 disk management 결과가 나오면 Enter.
7]제어판을 통해 디스크 관리 열기
시작 버튼을 마우스 오른쪽 버튼으로 클릭하고 선택 Run 빠른 액세스 메뉴에서
빠른 액세스 메뉴에서 다음으로 입력 control panel 빈 영역에서 OK .
빈 영역에서 . 시야에 들어오면 유형별 보기를 다음으로 설정합니다. Category 클릭 System and Security.
다음 페이지에서 페이지 하단으로 이동하여 Create and format hard disk partitions 관리 도구 아래에 있습니다.
그러면 Windows 10에서 즉시 디스크 관리가 열립니다.
8]명령 프롬프트와 함께
9]Windows PowerShell을 사용하여 디스크 관리 열기
한 번에 Win+X를 누른 다음 선택 Windows PowerShell (Admin) 나타나는 목록에서.
나타나는 목록에서. UAC가 귀하의 허가를 요청하는 메시지를 표시합니다. Yes 그것을 허용합니다.
그것을 허용합니다. PS C:WINDOWSsystem32> 이후에 커서가 깜박일 때까지 기다리십시오. 일단 알아차리면 다음을 입력합니다. diskmgmt 거기에서 Enter 키를 눌러 디스크 관리를 시작하십시오.
10]작업 관리자로 Windows 10에서 디스크 관리 열기
작업 표시줄의 빈 공간을 마우스 오른쪽 버튼으로 클릭한 다음 Task Manager 사용 가능한 옵션에서.
그것이 나타나면 클릭하십시오. More details 이미 확장되지 않은 경우.
그런 다음 메뉴 막대에 커서를 놓고 클릭하십시오. File 선택하여 Run a new task.
이제 작은 팝업이 나타납니다. 유형 diskmgmt.msc 제공된 영역에서 Enter 키를 눌러 유틸리티를 시작합니다.
11]System32 디렉토리 탐색
1단계: 공동으로 눌러 파일 탐색기 열기 Win logo + E 단축키.
2단계: 디스플레이에 표시되면 주소 표시줄로 이동합니다.
3단계: 동일한 항목을 마우스 오른쪽 버튼으로 클릭하고 선택합니다. Edit address.
4단계: 이제 다음 텍스트를 복사하여 주소 표시줄에 붙여넣습니다.
C:WINDOWSsystem32
5단계: 히트 Enter System32 디렉토리에 접근합니다. 일단 거기에 있으면 Ctrl+F를 누르거나 단순히 검색 창을 클릭하고 다음을 입력합니다. diskmgmt.
6단계: 결과가 표시되면 diskmgmt.msc를 클릭하여 Windows 10에서 디스크 관리를 엽니다.
12]디스크 관리 바탕화면 바로가기 생성을 통해
디스플레이의 오른쪽 하단 가장자리를 클릭하여 데스크탑 화면으로 이동합니다.
빈 공간을 마우스 오른쪽 버튼으로 클릭하고 상황에 맞는 메뉴에서 New => Shortcut.
다음, Create Shortcut 마법사가 보기에 나타납니다. 다음 위치를 복사하여 지정된 영역에 붙여넣습니다. C:WindowsSystem32diskmgmt.msc.
프로세스를 계속하려면 Next .
. 그런 다음 디스크 관리와 같은 적절한 이름을 입력한 다음 Finish.
앞으로 디스크 관리를 열어야 할 때마다 방금 만든 바로 가기를 두 번 클릭하기만 하면 됩니다.
13]단축키를 사용하여 Windows 10에서 디스크 관리 열기
단축키를 지정하려면 이전 방법에 따라 바탕 화면 바로 가기를 만들면 됩니다.
생성되면 동일한 것을 마우스 오른쪽 버튼으로 클릭하고 선택하십시오. Properties.
마법사가 나타나 Shortcut 열었습니다. 아래로 이동 Shortcut key 옆에 있는 상자를 클릭합니다.
열었습니다. 아래로 이동 옆에 있는 상자를 클릭합니다. 디스크 관리를 여는 데 선호하는 키를 누르면 시스템이 추가합니다. Ctrl+Alt 그것 앞에.
완료되면 다음을 클릭합니다. Apply 그리고 OK 수정 사항을 구현합니다.
그게 다야!!!
키워드에 대한 정보 디스크관리
다음은 Bing에서 디스크관리 주제에 대한 검색 결과입니다. 필요한 경우 더 읽을 수 있습니다.
이 기사는 인터넷의 다양한 출처에서 편집되었습니다. 이 기사가 유용했기를 바랍니다. 이 기사가 유용하다고 생각되면 공유하십시오. 매우 감사합니다!
사람들이 주제에 대해 자주 검색하는 키워드 초보자를 위한 디스크관리자 및 diskpart명령 ① 디스크관리자 기초편 : 새디스크 볼륨 생성하기
- 디스크관리자
- diskpart
- 파티션생성
- 부팅가능디스크
초보자를 #위한 #디스크관리자 #및 #diskpart명령 #① #디스크관리자 #기초편 #: #새디스크 #볼륨 #생성하기
YouTube에서 디스크관리 주제의 다른 동영상 보기
주제에 대한 기사를 시청해 주셔서 감사합니다 초보자를 위한 디스크관리자 및 diskpart명령 ① 디스크관리자 기초편 : 새디스크 볼륨 생성하기 | 디스크관리, 이 기사가 유용하다고 생각되면 공유하십시오, 매우 감사합니다.
