당신은 주제를 찾고 있습니까 “디스크 쓰기 금지 포맷 – SD카드, USB 디스크 쓰기 금지 해제하는 방법 3가지“? 다음 카테고리의 웹사이트 hu.taphoamini.com 에서 귀하의 모든 질문에 답변해 드립니다: https://hu.taphoamini.com/photos. 바로 아래에서 답을 찾을 수 있습니다. 작성자 통통구리 이(가) 작성한 기사에는 조회수 18,409회 및 좋아요 120개 개의 좋아요가 있습니다.
- 디스크가 쓰기 금지되어 있습니다 오류 발생 …
- 속성 진입 …
- 읽기 전용 체크 표시 해제 후 적용 및 확인 …
- 실행창에서 diskpart 타이핑 후 엔터 …
- 현재 연결된 디스크 목록 불러오기 list disk.
Table of Contents
디스크 쓰기 금지 포맷 주제에 대한 동영상 보기
여기에서 이 주제에 대한 비디오를 시청하십시오. 주의 깊게 살펴보고 읽고 있는 내용에 대한 피드백을 제공하세요!
d여기에서 SD카드, USB 디스크 쓰기 금지 해제하는 방법 3가지 – 디스크 쓰기 금지 포맷 주제에 대한 세부정보를 참조하세요
SD카드와 USB를 연결했을 때 디스크 쓰기 금지 해제하는 방법입니다.
적용하는 건 어렵지 않으니 잘 보고 그대로 따라하시면 됩니다.
레지스트리 편집기
StorageDevicePolicies
WriteProtect
입력한 명령어 순서
diskpart
select disk 번호(연결된 디스크 목록에서 확인한 장치 번호)
attributes disk clear readonly
디스크 쓰기 금지 포맷 주제에 대한 자세한 내용은 여기를 참조하세요.
쓰기 금지되어 있는 USB/SD카드 포맷하는 방법 – EaseUS
# 5. Regedit.exe를 사용하여 USB 플래시 드라이브 / 펜 드라이브에서 쓰기 방지 제거. 장치가 잠겨 있거나 디스크가 쓰기 금지 된 경우 레지스트리 편집기 …
Source: www.easeus.co.kr
Date Published: 2/8/2021
View: 7869
USB 디스크가 쓰기 금지되어 있습니다. 원인과 해결 방법 3가지
“USB 디스크가 쓰기 금지되어 있습니다.” 라는 메세지를 내면서 카피도 포멧도 되지 않는 경우가 있는데요. 사실 SD카드와 달리 대부분의 USB 메모리 …
Source: antennagom.com
Date Published: 6/28/2022
View: 1695
USB 쓰기 방지된 미디어 + 디스크 쓰기 금지 4가지 해제 방법
파티션 손상으로 짐작한 저는 USB 메모리 포맷을 시도합니다. 하지만 제대로 포맷이 되지 않습니다. 디스크 쓰기 금지가 되어있다면서 더 이상 진행이 …
Source: rgy0409.tistory.com
Date Published: 1/2/2021
View: 647
USB 디스크가 쓰기 금지되어 있습니다. 간단 해결방법! – Forbes
HowTo – USB 디스크 쓰기 금지 해결 최근 저렴한 가격에 용량도 대폭 늘어나며 … 평소 윈도우7 부팅 디스크로 사용하던 USB 드라이브 포맷을 시도 …
Source: forbes.tistory.com
Date Published: 2/8/2022
View: 148
디스크 쓰기 금지 해제, 설정하는 법. – 작은 지식 공장 ™
쓰기 금지는 USB 외장 메모리와 SSD, HDD에 동일하게 발생되는 문제입니다. 포맷도 되지 않고 아무 작업도 할 수 없는 상태가 되어 있습니다. 디스크 쓰기 …
Source: symin.tistory.com
Date Published: 10/20/2022
View: 2695
USB 쓰기 금지 해제 쉬운 7단계로 완성하기 – 리커버릿
디스크 드라이브 목록 중 포맷하고자 하는 USB 디스크가 몇 번인지 확인합니다. 아까 기억해둔 용량으로 비교해보면 찾기가 쉽습니다. LIST DISK. 단계 5포맷을 하려면 …
Source: recoverit.wondershare.kr
Date Published: 4/25/2021
View: 8858
USB 쓰기금지 해제 방법, 간단하게 풀기 – 제니의 일상여행
오류 메시지 창에서는 ‘디스크가 쓰기 금지되어 있습니다.’로 표시됩니다. … Full Format and Refresh Tool 다운로드 페이지로 이동합니다.
Source: lifetrevel.tistory.com
Date Published: 6/23/2021
View: 462
주제와 관련된 이미지 디스크 쓰기 금지 포맷
주제와 관련된 더 많은 사진을 참조하십시오 SD카드, USB 디스크 쓰기 금지 해제하는 방법 3가지. 댓글에서 더 많은 관련 이미지를 보거나 필요한 경우 더 많은 관련 기사를 볼 수 있습니다.
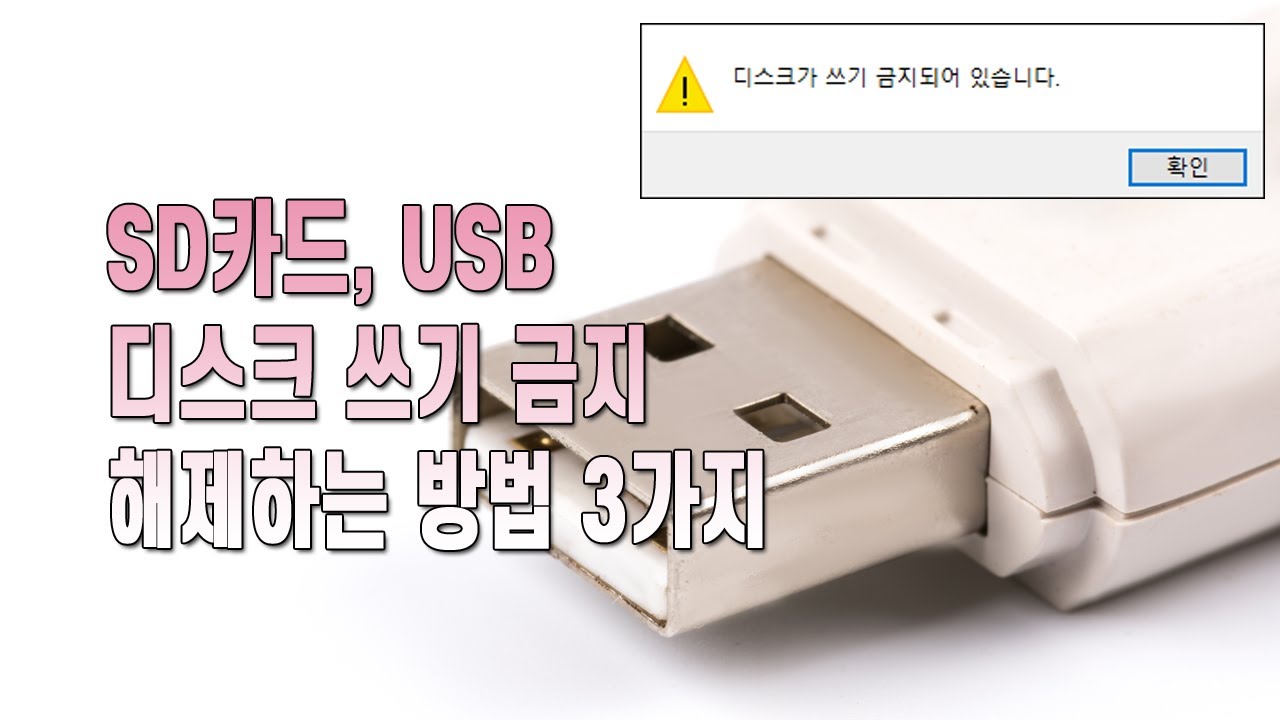
주제에 대한 기사 평가 디스크 쓰기 금지 포맷
- Author: 통통구리
- Views: 조회수 18,409회
- Likes: 좋아요 120개
- Date Published: 2021. 1. 19.
- Video Url link: https://www.youtube.com/watch?v=7cuSJ8hy6sM
디스크가 쓰기 금지되어 있습니다 포맷 및 해결 방법
디스크가 쓰기 금지되어 있습니다 포맷 및 해결 방법
디스크가 쓰기 금지되어 있습니다 포맷 및 해결 방법 – For Windows
Windows 10/8/7에서 파일 또는 폴더를 USB 플래시 드라이브 또는 SD 카드에 복사하려고 할 때 “디스크가 쓰기 금지되어 있습니다”라는 메시지가 표시됩니까? 이 글에서는 Windows에서 USB 또는 Micro SD 카드에서 쓰기 금지된 경우 포맷 및 여러가지 방법을 통해 해결하는 방법에대해 제시해드립니다.
참고 – 이 글에 해결 방법은 Windows 10, Windows 8 및 Windows 7에대해서 적용이 가능한 방법입니다.
디스크가 쓰기 금지되어 있습니다 오류 발생
Windows에서 디스크가 쓰기 금지되어 있습니다 라는 쓰기 방지 오류가 발생하면 다시 시도 버튼을 클릭해도 계속 금지됩니다. 이 때문에 디스크를 더 이상 사용할 수 없으며, 실제로 완전히 사용하지 못할 수도 있습니다.
그러나 물리적인 충격에 의한 손상에 의한것이 아닌 일반적인 경우엔 디스크는 여전히 정상입니다. 단지 쓰기 금지 상태가 되었을 수 있습니다. 즉, 장치에서 데이터를 읽을 수만 있지만 데이터를 수정하기 위해 쓰기, 삭제, 복사 또는 다른 작업을 수행 할 수 없을뿐입니다.
결과적으로 파일 또는 폴더를 USB 드라이브, 펜 드라이브 또는 MicroSD 카드에 복사할 때 디스크가 쓰기 금지되어 있습니다 오류가 발생합니다.
디스크가 쓰기 금지 된 이유
USB 드라이브 또는 SD 카드가 쓰기 방지되어 있으면 미디어의 파일을 변경할 수 없습니다. 쓰기 방지된 미디어에서는 파일을 읽고 복사할 수는 있지만 파일을 쓰고 삭제할 수는 없게 되는 것입니다.
디스크가 쓰기 금지되어 있습니다 발생 요인은 여러가지가 있지만 바이러스 때문에 USB 드라이브와 SD 카드가 쓰기 방지될 수 있습니다. 또는 미디어의 잠금 스위치가 활성화된 경우일 수 있습니다.
잠금 스위치를 사용하여 쓰기 방지를 제거하는 방법
컴퓨터에서 디스크가 쓰기 금지되어 있습니다 라고 알려 주면 USB 또는 SD 카드에서 쓰기 방지 스위치(잠금 스위치라고도 함)를 찾아야 합니다. 미디어에 이 스위치가 있으면 스위치가 읽기 전용이 아니라 쓰기로 설정되어 있는지 확인해주어야 합니다.
단일 파일이 있으면 변경할 수는 없지만 파일이 쓰기 방지되어 있을 수 있습니다. 파일이 쓰기 금지되어 있으면 읽기 전용으로 표시됩니다. 다음은 단일 파일에서 쓰기 방지를 제거하는 방법입니다.
먼저 USB 드라이브 또는 MicroSD 카드를 컴퓨터의 포트에 삽입해줍니다.
파일이 포함된 장치 및 폴더로 이동합니다.
속성 진입
파일을 찾아 마우스 오른쪽 버튼 클릭 후 “속성(R)”에 진입합니다.
읽기 전용 체크 표시 해제 후 적용 및 확인
선택한 파일 속성의 특성 메뉴에서 “읽기 전용(R)”의 체크 표시를 해제합니다.
해제 이후 적용 및 확인을 클릭합니다.
Diskpart를 사용하여 USB 드라이브 디스크 쓰기 금지 제거
다음은 Diskpart를 사용하여 USB 드라이브 디스크 쓰기 금지를 제거하는 방법입니다.
Windows의 USB 드라이브에서 쓰기 방지를 제거하는 방법에는 여러 가지가 있습니다. 일반적으로 많이 사용되는 방법 중 하나는 레지스트리 키를 변경하는 것이지만 초보자에게는 권장하는 편은 아닙니다. 물론 이후 설명은 드리지만 덜 안정적인 방법부터 설명드리기 위해 이 방법 이후에도 해결되지 않을 경우 사용하시면 됩니다.
먼저 USB 드라이브를 컴퓨터의 USB 포트에 삽입합니다.
실행창에서 diskpart 타이핑 후 엔터
1. Windows 로고 키 + R키를 눌러 실행창을 열어줍니다. 이후 실행창에 diskpart를 타이핑한 후 엔터를 누릅니다.
#사용자 계정 컨트롤 대화 상자가 나타나고 이 앱이 장치를 변경할 수 있도록 할지 물을 수 있습니다. “예”를 클릭하시면 됩니다.
현재 연결된 디스크 목록 불러오기 list disk
2. 위와 같이 “list disk”를 타이핑하고 엔터를 누릅니다. 현재 PC에 연결되어 있는 디스크 목록을 불러옵니다. 이후 디스크 목록중 쓰기 방지를 위해 삽입한 USB 드라이버는 크기를 통해 “디스크 2“라는것을 확인할 수 있습니다.
선택할 디스크 명령어 입력 후 엔터 EX) select disk 2
3. 다음은 디스크를 선택하는 작업으로 위에서 확인한 USB 드라이버가 디스크 2인것을 확인하였으니 다음 명령어를 입력하여 디스크를 선택해줍니다.
select disk 2
만약 1번이 삽입한 USB 드라이버라면 select disk 1 입니다. 디스크 선택 이후 “2 디스크가 선택한 디스크입니다.”라는 메세지가 출력되는것을 확인할 수 있습니다.
attributes disk clear readonly 입력 후 엔터
4. 마지막으로 디스크 쓰기 금지를 해제하는 명령어를 통해 위에서 선택한 디스크의 특성을 지우는 작업을 해주도록 하겠습니다. 다음 명령어를 입력합니다.
attributes disk clear readonly
이후 “디스크 특성을 지웠습니다.”라는 메세지가 출력되면 디스크 쓰기 방지가 제거되며, 디스크가 쓰기 금지되어 있습니다 라는 메세지가 더이상 나오지 않을것입니다.
레지스트리 편집기로 디스크가 쓰기 금지되어 있습니다 해결
Windows 10 및 Windows 8/7에서 regedit(레지스트리 편집기)를 사용하여 Microsd카드 또는 USB 드라이브에서 쓰기 방지를 제거할 수 있습니다.
#변경하기 전에 Windows 레지스트리를 백업하는 것을 권장 드립니다. 실수로 키를 잘못 편집하여 시스템에 문제가 생긴 경우 레지스트리를 복원하고 시스템을 원래 상태로 되돌릴 수 있습니다. 아래 링크를 통해 백업 방법을 참고합니다.
레지스트리 백업 방법 참고
다음은 레지스트리 편집기를 이용해 디스크가 쓰기 금지되어 있습니다 문제를 해결하는 방법입니다.
먼저 USB 드라이브를 컴퓨터의 USB 포트에 삽입합니다.
레지스트리 편집기(regedit) 실행
1. 레지스트리 편집기를 실행하기 위해 Windows 로고 키 + R키 입력후 실행창에 “regedit”를 타이핑 후 엔터를 누릅니다.
다음 경로들을 거쳐 StorageDevicePolicies 폴더까지 이동해줍니다.
WriteProtect를 더블클릭하고 “값 데이터(V)”를 0으로 설정후 확인
HKEY_LOCAL_MACHINE > SYSTEM > CurrentControlSet > Control > StorageDevicePolicies
2. WriteProtect를 더블클릭하고 “값 데이터(V)”를 0으로 편집하고 확인을 클릭합니다. 이후 시스템 재부팅을 통해 해결되었는지 확인합니다.
StorageDevicePolicies 폴더가 없는 경우
만약 StorageDevicePolicies 폴더를 찾을 수 없으면 StorageDevicesPolicies 키와 WriteProtect DWORD 값을 작성해주어야합니다. 아래 단계를 따라 새로 만들어줍니다.
새로만들기 > 키 StorageDevicePolicies 폴더 생성
HKEY_LOCAL_MACHINE > SYSTEM > CurrentControlSet > Control 까지 이동합니다.
우측 빈 공간에서 마우스 오른쪽 버튼 클릭 후 새로 만들기 > 키(K) 를 클릭합니다. 좌측에 빈 폴더가 생기면 이름을 “StorageDevicePolicies”로 만들어줍니다. 이후 DWORD 값을 만들어 주어야 합니다.
새로만들기 > DWORD(32비트) 값 WriteProtect 생성하기
StorageDevicePolicies 폴더 내에서 다시 우측 빈공간에서 새로만들기 > DWORD(32비트) 값을 클릭하고 이름을 “WriteProtect”으로 변경해줍니다.
모두 완료되면 위의 해결방법이 적용이 되며, 시스템을 재부팅합니다.
만약 위의 모든 방법을 통해 디스크가 쓰기 금지되어 있습니다 문제가 해결이 되지 않는 경우 USB 드라이브를 공장초기화 방법을 통해 해결할 수 있습니다.
디스크가 쓰기 금지되어 있습니다 포맷 툴 사용으로 해결
젯플래시 온라인 리커버리(JetFlash Online Recovery) 소프트웨어는 트랜센드 USB 드라이브 사용 중 성능 저하, 인식 불량 등 작동상 문제가 발생하는 경우 제품을 공장 초기화 상태로 복구시킬 수 있는 툴입니다.
젯플래쉬 온라인 리커버리 소프트웨어를 사용하려면 반드시 관리자 계정으로 로그인해야 하며 UAC(사용자 계정 컨트롤)를 종료하셔야 합니다.
시스템 요구사양
지원 운영 체제 및 하드웨어 요구사양
Microsoft Windows 10/8.1/8/7
USB 2.0 이상 버전 포트 탑재 데스크탑 또는 노트북 컴퓨터(인터넷 연결 필요)
JetFlash Online Recovery 다운로드
JetFlash Online Recovery 다운로드
위의 공식 홈페이지를 통해 JetFlash Series를 다운로드합니다. 다운로드 이후 압축 해제후 무설치로 사용 가능합니다. USB 드라이브를 컴퓨터에 삽입한 상태로 소프트웨어를 실행해줍니다.
연결된 USB 플래시 드라이브 인식중
소프트웨어를 실행하면 위와 같이 JetFlash Online Recovery에서 연결된 USB 플래시 드라이브를 인식합니다.
Repair drive & erase all data 체크 및 START
인식이 되면 Repair drive & erase all data(드라이브 복구&데이터 모두 지우기)를 통해 공장 초기화 상태로 만들 수 있습니다.
usb 드라이브 공장초기화 완료
usb 드라이브 공장초기화 작업이 모두 완료되면 EXIT를 통해 종료합니다. 이런식으로 포맷 툴을 통해 디스크 쓰기 금지 오류를 해결하는 방법도 있습니다.
이상으로 디스크가 쓰기 금지되어 있습니다 포맷 및 해결 방법을 마치겠습니다.
USB 디스크가 쓰기 금지되어 있습니다. 원인과 해결 방법 3가지
USB메모리를 사용하다 보면 갑자기 잘 되던 USB 메모리가 안될때가 있습니다. “USB 디스크가 쓰기 금지되어 있습니다.” 라는 메세지를 내면서 카피도 포멧도 되지 않는 경우가 있는데요. 사실 SD카드와 달리 대부분의 USB 메모리의 경우 쓰기 금지 방치나 버튼이 없기 때문에 이게 무슨 말인가 싶으실 겁니다.
저도 잘 쓰던 USB 메모리가 오랫만에 쓰려고 보니 USB 디스크가 쓰기 금지되어 있습니다. 라는 메세지가 나오면서 아무것도 안되길래 방법을 찾아보다가 여러 방법을 한번 찾아봤는데요. 같은 에러 메세지를 겪으시는 분들께 이 글이 도움이 되었으면 좋겠습니다.
“디스크 쓰기 금지되어 있습니다.” 에러 메세지
목차
USB 디스크가 쓰기 금지되어 있습니다. 에러는 이런 뜻입니다.
스토리지 브랜드로 유명한 샌디스크의 FAQ를 찾아보면 아래와 같은 글이 올라와 있는데요. USB 메모리 자제에서 결함을 발견하면 쓰기 금지 에러가 발생한다고 합니다. 데이터의 손실을 방지하기 위함이라고 하는데요. 문제를 해결할 수 있는 방법은 없으며, 혹시 USB 포트 자체가 이상이 있을 수 있으니 다른 USB 포트에 연결해보고 그래도 안될 경우 보증기간 내라면 국내 유통업체를 통해 교환받으라고 안내하고 있습니다.
여기서 알 수 있는 것은
1) USB 포트가 이상할 수 있으므로 다른 USB포트에 보세요.
2) 기계적인 문제이므로 데이터를 백업할 수 있다면 백업한 후에 보증기간내라면 교환받으세요.
3) 보증기간 후라면 데이터를 백업할 수 있다면 백업 후 새로 구입하는 편이 좋습니다.
라고 안내하고 있습니다.
하지만, 아래 3가지 방법으로도 USB 메모리 쓰기 금지 에러를 해결하신 분들도 꽤 많은 것 같아서 3가지 방법을 정리해보려고 합니다. 만약, 아래 방법으로 한번 테스트 해보신 후 그래도 사용이 불가능하다면, 새로 구입하는 것이 현명하겠습니다.
주의사항
1. 아래 작업들은 기존 데이터나 디스크를 삭제하거나 포멧할 수 있습니다. 반드시 유의해서 잘 확인 후 시도 하시기 바랍니다.
2. 같은 용량의 USB 메모리가 있다면 누구나 착각하여 다른 USB 메모리 또는 하드디스크에 조작할 수 있으며, 이로 인해 데이터가 손실될 수 있습니다. USB 메모리가 여러개 연결되어 있다면 모두 뺀 후에 반드시 문제가 되는 USB 메모리만 연결한 후에 시도하십시오.
3. 포멧이나 확인 버튼을 누르기 전에 자신이 선택한 디스크가 생각했던 디스크가 맞는지 다시한번 확인해 보세요. 누구나 실수 할 수 있으며 누구나 한 번의 실수로 데이터를 모두 날릴 수 있습니다.
4. 이렇게 해도 USB메모리는 다시 사용하지 못할 수 있습니다.
반응형
첫번째, DISKPART 이용
Step 1. 키보드에 윈도우 키를 누른 후 cmd 라고 입력합니다.
Step 2. cmd 창에 diskpart 라고 입력합니다.
Step 3. 명령 프롬프트에 list disk 라고 입력합니다.
Step 4. 현재 연결된 디스크 목록이 보여집니다. 디스크 문자(C: D: F:) 등으로 확인이 불가능합니다. 자신의 USB 메모리 용량을 확인하고 크기를 통해 어떤 디스크인지 유추하여야 합니다. 제 USB 메모리는 16GB이기 때문에 이중 14GB로 표시된 디스크 2가 USB 메모리입니다. 디스크 숫자는 각자 컴퓨터 상황에 따라 다를 수 있습니다.
Step 5. select disk 번호 (또는 select disk 1 등 자신의 디스크 번호를 입력하세요.)
Step 6. attributes disk clear readonly 를 입력합니다.
Step 7. 창을 닫고 USB 메모리가 쓰기 금지가 해제 되었는지 확인합니다.
두번째, 레지스트리 편집기
Step 1. 윈도우 키를 누른 후 regedit 을 입력합니다.
Step 2. 레지스트리 편집기창 왼쪽 폴더에서 HKEY_LOCAL_MACHINE > SYSTEM > CurrentControlSet > Control 폴더로 이동합니다.
Step 3. Control 폴더 아래에 StorageDevicePolicies 폴더가 있는지 확인 합니다.
Step 4. 없다면 아래 화면 처럼 Control 폴더에 오른쪽 버튼을 클릭한 후 새로만들기 > 키 를 누릅니다. StorageDevicePolicies 폴더를 만들어 줍니다.
Step 5. 새로 만든 StorageDevicePolicies 폴더에 오른쪽 버튼을 클릭한 후 새로 만들기 > DWORD(32비트)값 을 클릭합니다.
Step 6. WriteProtect 를 값 이름으로 넣고 값 데이터는 0으로 입력합니다.
Step 7. 시스템 재시작을 합니다. USB메모리가 사용 가능한지 확인해 봅니다.
세번째, 로우레벨포멧하기
로우 레벨 포멧(Low Level Format – LLF)는 공장 초기화라는 뜻입니다. 이렇게 하면서 논리적으로 발생한 배드섹터등을 없앨 수 있는데요. 아래 링크를 통해 프로그램을 받을 수 있습니다. 유료로 구입해도 되지만 무료로 사용할 수 있으며 (속도제한), 상업용 사용으로는 구매해야 합니다.
hddguru.com/software/HDD-LLF-Low-Level-Format-Tool/
Step 1. 프로그램을 설치하면 아래 화면처럼 나오는데요 여기서 Continue for free를 클릭합니다.
Step 2. 로우 레벨 포멧할 디스크를 선택합니다.
Step 3. 로우레벨 포멧 탭을 한번 선택한 후 오른쪽 아래 포멧 버튼을 클릭합니다. 로우로벨 포멧을 하게 되면 모든 데이터가 복구할 수 없도록 삭제됩니다. 다시한번 선택한 디스크가 맞는지 데이터가 지워져도 되는 지 확인 후 포멧하시기 바랍니다.
Step 4. 포멧이 완료되면 다시 한번 USB 메모리가 사용이 가능한지 확인해 봅니다.
오늘은 메모리 쓰기금지 USB 디스크가 쓰기 금지되어 있습니다. 에러의 원인와 해결 방법에 대해서 알아봤습니다. 모든 USB가 위의 방법대로 고칠 수 있는 것은 아닙니다. 제 경우에도 두개의 USB메모리가 위의 모든 방법을 사용했지만 고칠 수 없었고 결국 버릴 수 밖에 없었습니다.
제 경우는 파일 복사도 불가능 했기에 데이터를 살릴 수도 없었습니다만, 만약 USB메모리 안의 데이터를 복사할 수는 있다면 데이터 백업 부터 하신 후 위의 작업을 시도해보시기 바랍니다.
지금까지, 안테나곰이었습니다.
USB 쓰기 방지된 미디어 + 디스크 쓰기 금지 4가지 해제 방법
반응형
오랜만에 USB를 사용할 일이 있어서 한동안 짱박아둔 삼성 64GB USB를 꺼내들었습니다. 근데 이 잡것이 제대로 인식을 못 하는 상황이 벌어집니다. 파티션 손상으로 짐작한 저는 USB 메모리 포맷을 시도합니다. 하지만 제대로 포맷이 되지 않습니다. 디스크 쓰기 금지가 되어있다면서 더 이상 진행이 불가능한 상황! USB에는 딱히 디스크 쓰기 금지 장치가 없기 때문에 단순 내부 오류인 것 같다고 판단한 저는 다양한 시도 방법을 진행했지만 결국 물리적 손상에 의해 고장이 난 것으로 결론났습니다. 대체적으로 USB 디스크 쓰기 금지가 걸리는 경우는 두가지입니다.
1. 단순 파티션 및 논리적 오류 2. 물리적인 하드웨어 손상
본문에서 소개해드리는 방법은 어디까지나 1번의 방법입니다. 1번 방법을 모두 사용했음에도 불구하고 고쳐지지 않는다면 그것은 결국 USB 메모리 자체의 문제라는 뜻입니다. 만약 내부 데이터가 정말 중요한 정보가 담긴 상황이라면 어쩔 수 없이 복구업체에 의뢰를 해야 할 것이며 별로 중요한게 없다면 과감히 파기하신다음 새로 구매하시는걸 추천합니다.
이런식으로 USB가 말썽이신 분들은 다음의 네가지 과정을 통해 해결을 시도해보시기 바랍니다.
1. Windows Diskpart 명령어 사용하기
윈도우키+R을 눌러서 실행창을 띄웁니다. cmd를 입력하고 확인 버튼을 누릅니다.
명령프롬프트 창이 활성화 되었습니다. 이제 위의 스크린샷 이미지처럼 명령어를 입력합니다. 순서는 다음과 같습니다.
diskpart > list disk > (USB 디스크 용량 확인하고 해당 디스크 번호를 선택) sel disk 번호 > attribures disk clear readonly
이렇게 진행 후 다시 USB 포맷을 시도해 보세요. 이 방법으로 해결이 잘 되시기를 빕니다.
2. 레지스트리 수정하기
만약 1번으로 해결이 안 되셨다면 이제 윈도우 레지스트리를 수정하는 방법을 시도해 봐야합니다. 슬슬 짜증나고 지루하시겠지만 그래도 희망을 가지고 도전해 봅시다. 윈도우키+R을 눌러서 실행창을 띄우고 regedit 입력 후 확인을 누릅니다.
그러면 레지스트리 편집기 창이 뜹니다. 이제 다음의 경로로 찾아들어갑니다.
HKEY_LOCAL_MACHINE > SYSTEM > Control
해당 경로에서 마우스 오른쪽 버튼을 눌러 새로 만들기 > 키(K)로 들어갑니다.
그렇게 생성된 폴더명을 StorageDevicePolicies로 변경합니다. 그리고 방금 생성한 폴더에서 마우스 오른쪽 버튼을 눌러 새로 만들기 > DWORD(32비트) 값을 실행합니다.
그렇게 추가된 새로운 DWORD의 이름을 WriteProtect로 변경하고 더블클릭해서 들어갑니다. 편집창에있는 값 데이터는 0으로, 단위는 16진수를 선택하고 확인을 눌러줍니다. 그리고 컴퓨터를 재부팅하고 USB 디스크 쓰기 금지가 풀렸는지 다시 한번 포맷을 시도해 봅니다. 이 방법으로 해결이 잘 되셨다면 정말 정말 축하드립니다.
3. 로우 포맷 시도하기
이 방법으로도 안 되셨다구요? 저와 같은 상황이군요. 다음은 확률은 낮지만 강제적으로 공장 초기화를 진행하는 방법입니다. 관련 프로그램으로는 HDD Low Level Format Tool이 있습니다. 이 유틸리티에 대한 사용 방법은 아래의 글을 참고하시기 바랍니다.
하드디스크 로우레벨포맷 (공장초기화) 방법
사용 방법은 그리 어렵지 않습니다. 프로그램은 구글에서 검색하시면 어렵지 않게 받을 수 있을겁니다.
이 방법으로 시도했는데 100% 완료가 되는 모습을 보고 USB가 고쳐진 줄 알았습니다. 허나 그것은 오만이었습니다. 그냥 파티션만 날아갔을 뿐… USB의 상태는 예전 그대로의 모습이었습니다.
4. 복구 프로그램 사용하기
대망의 마지막 방법은 USB 관련 복구 프로그램을 사용하는 방법입니다. 복구 프로그램은 워낙 종류도 많고 유료 프로그램이 아닌 나머지 무료 소스들은 대체로 퀄리티가 좋지 않아서 되려 USB를 더 망치는 경우가 많습니다. 그리고 위에서도 말씀드렸지만 정말 중요한 데이터 때문이라면 차라리 복구 업체에 맡기는게 가장 빠르고 현명합니다. 물론 그만큼의 금액 발생은 어쩔 수 없습니다.
제 경우는 복구 프로그램 조차도 ‘아… 이 USB는 좀…’ 이라면서 사용을 할 수 없는 것으로 판단하더군요. 결론은 USB가 물리적으로 고장난 것입니다.
5. 부수고 새로 구매하기
지극히 개인정보가 담긴 (사진이나 영상 등) USB라면 불살라버리거나 박살을 내서 버리면 됩니다. 그리고 기분좋게 새로운 USB 메모리를 구매합시다. 근데 개인적으로 자료를 보관하는 용도라면 USB 메모리보다는 외장하드같은 저장장치를 추천합니다. 내구도도 월등히 좋은데다 용량의 선택 폭이 더 다양하기 때문입니다. 또한 속도도 메모리보다 빠릅니다. 부디 여러분들은 5단계까지 오는 일이 없었으면 좋겠습니다. 끝.
USB 디스크가 쓰기 금지되어 있습니다. 간단 해결방법!
HowTo – USB 디스크 쓰기 금지 해결
최근 저렴한 가격에 용량도 대폭 늘어나며 큰 인기를 얻고 있는 USB 디스크는 휴대성이 좋아 금융권 인터넷 뱅킹을 이용하기 위한 공인인증서 저장이나 각종 미디어 파일들을 저장하는 등 많은 분들이 대중적으로 사용되고 있습니다.
그러나 USB 메모리를 사용하다 보면 “디스크가 쓰기 금지되어 있습니다.” 라는 메시지를 마주하게 됩니다. 사용자가 특별히 설정한 것도 없는데, 이와 같은 오류 메시지는 왜 나타나는 걸까요?
USB 제품에 따라 하드웨어 쓰기 방지 모드를 설정할 수 있는 제품도 있지만, 사용하고 있는 모델이 쓰기 방지 모드 기능을 지원하지 않음에도 이 같은 메시지를 보게 된다면 당황스럽기 마련입니다. 바이러스 검사를 해봐도 감염된 것도 없다면 파일 시스템의 오류로 USB 자체의 문제가 아닌 논리적인 오류인 경우가 많습니다. 이 경우 포맷으로 간편하게 해결할 수 있습니다.
평소 윈도우7 부팅 디스크로 사용하던 USB 드라이브 포맷을 시도했으나, 디스크가 쓰기 금지되어 있습니다. 라는 아찔한 메시지를 뿌려줍니다.
보통 USB 드라이브 오류인 경우 포맷으로 간단하게 해결하곤 했는데 어찌된 일인지 포맷도 소용 없습니다.
이경우 두 가지 중 하나 입니다. USB 디스크의 하드웨적인 문제로 더 이상 사용이 불가하거나, USB 디스크에 읽기 전용으로 설정되어 있는 경우입니다.
전자라면 로우레벨 포맷을 시도해본 후 그래도 문제가 해결되지 않는다면 어쩔 수 없이 USB를 새로 구매하여 사용하는 방법 밖에 없지만, 후자라면 아주 손쉽게 해결할 수 있습니다.
Method 1. DiskPart 디스크 속성 변경 ▼ [윈도우키+R] 키를 누른 뒤 실행창에서 [CMD]를 실행합니다.
▼ CMD 창에서 ① diskpart 명령어를 입력하시면, 별도의 창에서 DiskPart 프로그램이 실행됩니다.
새롭게 실행된 DiskPart 창에서 ② list disk 명령어 입력 후 현재 컴퓨터에 연결된 모든 디스크 정보를 확인합니다.
▼ 속성을 변경하기 위해 USB 드라이브인 ‘디스크 1’번을 선택합니다. ③ select disk 1 입력.
선택한 디스크의 읽기 전용 속성을 지우기 위해 ④ attributes disk clear readonly 명령어를 입력합니다.
▼ 다시 USB 드라이브 포맷을 시도해보면, 정상적으로 진행되는 것을 확인할 수 있습니다.
포맷을 하기 전 반드시 기존 데이터는 백업을 진행한 뒤 시도하시기 바랍니다.
Method 2. 레지스트리 수정 만약 DiskPart를 이용한 특성 변경으로도 해결이 되지 않는다면, 레지스트리 변경을 진행해보세요!
▼ [윈도우키+R] 키를 누른 뒤 실행창에서 [regedit]를 입력하여 레지스트리 편집기를 실행합니다.
편집기에서 [HKEY_LOCAL_MACHINES\SYSTEM\CurrentControlSet\Control] 경로로 이동합니다. Control 하위에 StorageDevicePolicies 폴더가 있는지 확인합니다.
사용중인 윈도우 버전에 따라 해당 폴더가 없을 수 있으므로, 만약 없다면 직접 생성해주시면 됩니다.
▼ Control 폴더에서 마우스 우측 버튼을 누른 뒤 [새로 만들기(N) → 키(K)] 선택, [StorageDevicePolicies]를 입력합니다.
▼ 생성된 StorageDevicePolicies 폴더에서 마우스 우측 버튼을 누른 뒤 [DWORD(32비트) 값(D) → 새로 만들기(N)] 선택합니다.
▼ 이름을 WriteProtect 로 생성한 뒤 더블클릭 or 마우스 우측 버튼을 누른 뒤 수정을 선택하여 [16진수(H) → 값 데이터(V)에서 0]을 입력합니다.
레지스트리 생성 or 수정을 완료했다면 입력된 값을 다시 한번 확인한 뒤 재부팅합니다.
디스크 쓰기가 금지되었던 USB나 SD카드를 컴퓨터에 연결하여 확인합니다. 만약 두 가지 방법 모두 성공하지 못했다면 마지막으로 로우 레벨 포맷을 시도해 봅니다.
Low Level Format 로우 레벨 포맷은 저장매체에 기록된 모든 데이터를 완전히 이주는 것을 말합니다. 공장에서 출하된 상태로 초기화 하는 것을 말하며, 파티션 테이블에 대한 모든 값이 사라지게 됩니다.
디스크의 불량섹터가 발생되거나, 메모리의 Cell에 문제가 발생되었을 때 로우 레벨 포맷을 하면 불량섹터를 재생하여 사용이 가능합니다.
위와 같이 포맷 시도 시 에러가 발생하고, 디스크 속성 값을 변경했음에도 디스크 쓰기가 되지 않는다면 아래 프로그램을 다운로드 받아 로우 레벨 포맷을 진행해보시길 바랍니다.
제로잉하여 사용했음에도 여전히 같은 증상이 나타난다면 복구가 불가능하니, 새롭게 USB를 구입하여 사용하시는 것이 좋습니다.
HDDLLFsetup.4.40.exe
지금까지 USB 디스크 쓰기 금지 해결법에 대해 살펴보았습니다. 도움이 되셨나요?
디스크 쓰기 금지 해제, 설정하는 법.
2. 레지스트리 수정으로 디스크 쓰기 금지 해제.
위의 방법으로 대부분 해결이 가능하지만 안된다면 레지스트리 수정으로 해제를 하겠습니다.
windows키 + R키를 눌러 실행창을 열어주세요. 실행창에 regedit를 입력하고 레지스트리 편집기를 실행해 주세요.
HKEY_LOCAL_MACHINE\SYSTEM\CurrentControlSet\Control 경로로 이동합니다.
Control 하위 경로에 StorageDevicePolicies 폴더가 있는지 확인합니다. 없다면 폴더를 생성해 줍니다.
Control폴더에 마우스 오른쪽 버튼을 클릭하고 새로 만들기 – 키를 선택하여 폴더를 생성해 줍니다.
폴더 이름을 StorageDevicePolicies로 입력해 변경해 주세요.
StorageDevicePolicies 폴더에 마우스 오른쪽 버튼을 클릭하여 새로 만들기 – DWORD(32비트) 값을 눌러 새 값을 만들어 주세요. 그리고 새 값에 이름을 WriteProtect로 변경합니다.
WriteProtect값을 더블클릭하여 DWORD(32비트) 값 편집창에서 16진수와 값 데이터 0으로 되어있는지 확인합니다.
값이 다르면 이미지처럼 변경해 주시면 됩니다.
재부팅 후 쓰기 금지가 해제되었는지 확인하시면 됩니다.
3. 디스크 쓰기 금지 설정.
이제는 반대로 디스크 쓰기 금지 설정을 해보겠습니다.
설정하는 이유는 개인마다 다르겠지만 보통은 USB에 있는 내용을 보호하기 위해서 사용하고 있습니다.
diskpart 를 입력합니다.
list disk 를 입력합니다.
sel disk 3번이라고 입력해 줍니다.(디스크 번호는 사용자마다 나오는 번호를 입력해 주세요)
그리고 ATTRIBUTES DISK SET READONLY 를 입력해 주세요.
디스크 특성이 설정되었습니다.라고 나오면 정상적으로 설정이 된 것입니다.
exit를 눌러 DiskPart를 종료합니다.
이제 USB에 자료를 넣거나 포맷을 진행해도 오류가 발생합니다.
유용하게 사용하시기 바랍니다.
감사합니다.
반응형
USB 쓰기 금지 해제 7단계로 완성하기
저렴한 가격에 용량까지 큰 가성비 좋은 USB가 출시되면서 많은 사람들이 사용하고 있습니다. 중요한 자료를 백업하기도 하고, 각종 미디어 파일을 저장하는 등 다양한 용도로 사용할 수 있죠. 그런데 USB를 사용하다 보면 간혹 ‘디스크가 쓰기 금지되어 있습니다’라는 문구가 뜨며, 더 이상 사용하지 못하게 되는 경우가 있습니다. 잘 사용하던 USB를 연결했더니 갑자기 ‘USB 쓰기 금지’문구가 뜨면 상당히 당황스러울 것 같은데요. 오늘은 USB 쓰기 금지 해제 쉽게 하는 방법을 알려드리도록 하겠습니다.
Part 1. ‘디스크가 쓰기 금지되어 있습니다.’ 오류가 발생하는 이유는?
먼저 USB 디스크 쓰기 금지 오류가 발생하는 이유에 대해 간단히 설명해 드릴게요. 이러한 오류는 사용자가 특별한 설정을 하지 않아도 발생하게 되는데, 여러가지 원인으로 나타날 수 있어요. 먼저 USB같은 이동식 저장매체는 바이러스에 특히 취약하기 때문에 바이러스에 의한 감염으로 나타날 수 있습니다. 만약 USB 바이러스 검사를 실시했는데도 별 다른 이상 증상이 발견되지 않는다면, USB 자체의 오류인 경우가 많습니다. 이 경우 USB 포맷을 통해 간단히 해결할 수 있죠.
Part 2. USB 쓰기 금지 해제 방법
-1. DiskPart 디스크 속성 변경하기!
단계 1 첫 번째 USB 쓰기 금지 해제 방법은 명령 프롬프트를 통해 DiskPart 속성을 변경해서 USB를 포맷하는 것 입니다. 먼저 포맷하고 싶은 USB를 컴퓨터에 연결합니다. 이때, 주의할 점은 다른 저장장치랑 헷갈릴 수 있기 때문에 USB 드라이브의 용량을 잘 기억해 두셔야 해요.
단계 2[윈도우 + R] 키를 누르고, 실행창에서 [cmd]를 입력한 뒤 엔터를 눌러 명령 프롬포트를 실행합니다.
단계 3명령 프롬포트(CMD) 창에서 [diskpart]를 입력하고 엔터를 누릅니다. 그럼 별도의 창에서 DiskPart 창이 실행됩니다.
단계 4새롭게 뜬 Diskpart 창에서 또 다시 [LIST DISK]를 입력하여, 컴퓨터에 연결된 디스크 드라이브의 목록을 불러옵니다. 디스크 드라이브 목록 중 포맷하고자 하는 USB 디스크가 몇 번인지 확인합니다. 아까 기억해둔 용량으로 비교해보면 찾기가 쉽습니다.
단계 5포맷을 하려면 어떤 디스크를 포맷할지 디스크의 숫자를 입력해야 합니다. 저는 디스크2이 USB로 나타나기 때문에 [SELECT DIST 2]를 입력했습니다. 본인 컴퓨터에 연결된 USB 디스크의 숫자를 ‘2’대신 입력하고 엔터를 누르면 됩니다. 그럼 ‘2디스크가 선택한 디스크입니다.’라는 문구로 한 번 더 숫자를 확인해 줍니다.
단계 6본인이 포맷할 디스크의 숫자가 만다면 [CLEAN]을 입력하고 엔터를 누릅니다. [CLEAN] 명령어를 입력하는 순간 USB 포맷이 시작되기 때문에 만약 기존 USB에 중요한 자료가 있었다면 따로 백업을 하거나 데이터 복구를 하셔야 합니다. 그럼 몇 초 뒤 DiskPart에서 디스크를 정리했다는 메시지가 뜨며 포맷이 완료 됩니다.
단계 7추가로 USB 쓰기 금지 해제를 하려면 [attribute disk clear readonly]를 입력하면 됩니다. 이후 명령 프롬프트창을 그대로 끄거나 [EXIT]를 두 번 입력하면 자동으로 종료됩니다.
Part 3. 리커버릿(Recoverit)으로 USB 데이터 복구하기!
단계 1. 만약 Part 2 방법대로 했는데도 USB 쓰기 금지 해제 오류를 해결할 수 없다면, 리커버릿을 USB에 저장된 기존 데이터를 완벽하게 복구할 수 있습니다. 먼저 오류가 발생한 USB를 컴퓨터에 연결하고 리커버릿을 실행합니다. 그럼 위 사진과 같이 ‘잃어버린 파티션’으로 표시되며, USB를 정상적으로 사용할 수 없다는 것을 알 수 있습니다. 리커버릿 메인 화면에서 USB를 선택하고 [시작]을 눌러 데이터 복구를 진행합니다.
단계 2. USB 디스크 쓰기가 금지되어 더 이상 열어볼 수도 없는 USB이지만, 리커버릿을 사용하면 완벽하게 기존 데이터를 스캔할 수 있습니다.
단계 3. 리커버릿은 데이터 스캔 도중 실시간으로 데이터 목록을 확인할 수 있고, 복구할 데이터를 찾앗다면 스캔을 중단하고 해당 파일의 데이터 복구만 진행할 수 있습니다. 전체 스캔을 하지 않아도 되기 때문에 시간을 현저히 단축할 수 있습니다.
단계 4. 파일을 클릭하면 파일이름, 크기, 경로, 썸네일까지 간단한 정보를 볼 수 있습니다.
단계 5. [미리보기]를 클릭하면 해당 파일이 복구할 파일이 맞는지 더 자세하게 확인하실 수 있습니다. 사진, 문서, 동영상 모두 복구 전에 확인해 보실 수 있습니다.
단계 6. 복구할 파일이 맞다면 [복구]를 눌러 파일을 저장할 경로를 지정합니다. 이때 주의할 점은 기존 저장 USB에 그대로 복구를 진행하게 되면 데이터 간의 충돌이 발생할 수 있기 때문에 다른 저장 장치를 경로로 설정해야 합니다.
단계 7. 복구가 완료되면 경로로 지정한 폴더를 열어서 복구된 파일을 확인할 수 있습니다.
글을 마치며
USB를 사용하다 보면 USB 디스크 쓰기 금지 오류가 자주 발생하게 됩니다. 이때 Part 2 방법을 통해 USB 포맷을 진행하면 간단하게 해결할 수 있지만, 간혹 포맷으로도 오류가 해결되지 않을 수도 있습니다. 이 경우 데이터 복구 프로그램 리커버릿을 사용하면 더 이상 사용하지 못하는 USB의 데이터도 완벽하게 복구할 수 있습니다. 만약 USB쓰기 금지가 된 USB에 중요한 데이터가 저장되어 있다면 리커버릿의 도움을 받아보시길 바랍니다.
USB 쓰기금지 해제 방법, 간단하게 풀기
갑작스럽게 USB 외장메모리를 사용하던 중 내부 파일이 이동과 삭제가 되지 않는 현상이 발생했습니다. 오류 메시지 창에서는 ‘디스크가 쓰기 금지되어 있습니다.’로 표시됩니다.
디스크 쓰기 금지의 원인은 하드웨어적 결함과 소프트웨어적 결함이 있으며, 오랜 사용으로 하드웨어적 메모리가 손상이 되어서 문제가 발생했다면 USB제조사를 방문하셔서 수리를 받으셔야 합니다. 다만 USB 쓰기 금지 원인의 대다수는 소프트웨어적 결함으로 이 때에는 USB를 초기화를 하셔서 해결할 수 있습니다.
USB 쓰기금지 해제가 가능한 소프트웨어적 결함의 원인과 해결
① USB의 바이러스 감염이 원인일시 백신 프로그램 사용 또는 초기화로 해결합니다.
② USB의 데아터 파일 손상시 초기화로 해결합니다.
TIP 최근 출시되고 있는 USB 메모리에서는 쓰기 금지와 쓰기 금지 해제를 지원하는 버튼이 달려있습니다. USB 메모리를 살펴보신 뒤 USB 쓰기 금지 해제 방향으로 설정해주시면 해결할 수 있습니다. 만약 USB 초기화로 해결해야 한다면 USB 내부 파일이 모두 삭제되니 주의 하시길 바랍니다.
목차
1. 명령 프롬프트로 USB 쓰기 금지 해제하기
2. USB 초기화 프로그램으로 쓰기 금지 해제하기
명령 프롬프트로 USB 쓰기 금지 해제하기
1. 키보드에서 윈도우키 + R 버튼을 눌러 실행 창을 엽니다.
2. 실행 창에서 cmd를 입력한 뒤 확인을 클릭합니다.
3. diskpart를 입력합니다.
4. list disk를 입력합니다.
5. 쓰기 금지가 되어 있는 디스크를 찾은 뒤 select disk 번호를 입력합니다.
6. attributes disk clear readonly를 입력합니다.
7. 디스크 특성을 지웠습니다 메시지를 확인 한 뒤 exit를 입력합니다.
8. USB 쓰기 금지 해제가 되었는지 확인합니다.
TIP 초기화하고 싶은 디스크를 찾을 때에는 삽입된 USB의 용량을 확인하시면 됩니다. 입력은 디스크0일 때 select disk 0, 디스크1일 때 select disk 1, 디스크 2일 때 select disk 2와 같이 입력합니다.
USB 초기화 프로그램으로 쓰기 금지 해제하기
TIP USB 제조사에 따라서 호환이 되지 않는 프로그램이 있을 수 있습니다. 아래에서 소개드리는 3가지 USB 초기화 프로그램을 순서대로 시도하셔서 USB 쓰기 금지 해제를 시도 하시길 바랍니다.
① SanDisk의 CFast 2.0 공장초기화 포맷 툴
1. Full Format and Refresh Tool 다운로드 페이지로 이동합니다.
2. USB 쓰기 금지가 설정된 USB를 컴퓨터에 삽입합니다.
3. 컴퓨터 사양에 맞게 윈도우 또는 맥 프로그램을 설치한 뒤 실행합니다.
4. 프로그램으로 Format 합니다.
② Transcend JetFlash Online Recovery 프로그램
1. JetFlash Online Recovery 프로그램 다운로드 페이지로 이동합니다.
2. USB 쓰기 금지가 설정된 USB를 컴퓨터에 삽입합니다.
3. 프로그램에서 Format을 클릭합니다.
③ Formatter Silicon Power USB Formet 프로그램
1. Silicon Power 프로그램 다운로드 페이지로 이동합니다.
2. USB 쓰기 금지가 설정된 USB를 컴퓨터에 삽입합니다.
3. 프로그램에서 Format 합니다.
반응형
키워드에 대한 정보 디스크 쓰기 금지 포맷
다음은 Bing에서 디스크 쓰기 금지 포맷 주제에 대한 검색 결과입니다. 필요한 경우 더 읽을 수 있습니다.
이 기사는 인터넷의 다양한 출처에서 편집되었습니다. 이 기사가 유용했기를 바랍니다. 이 기사가 유용하다고 생각되면 공유하십시오. 매우 감사합니다!
사람들이 주제에 대해 자주 검색하는 키워드 SD카드, USB 디스크 쓰기 금지 해제하는 방법 3가지
- USB 디스크 쓰기 금지 해제
- SD 카드 디스크 쓰기 금지 해제
- 디스크 쓰기 금지 해제
SD카드, #USB #디스크 #쓰기 #금지 #해제하는 #방법 #3가지
YouTube에서 디스크 쓰기 금지 포맷 주제의 다른 동영상 보기
주제에 대한 기사를 시청해 주셔서 감사합니다 SD카드, USB 디스크 쓰기 금지 해제하는 방법 3가지 | 디스크 쓰기 금지 포맷, 이 기사가 유용하다고 생각되면 공유하십시오, 매우 감사합니다.
