당신은 주제를 찾고 있습니까 “디스크 버너를 찾지 못했습니다 – Diskpart 이용하여 지워지지 않는 파티션 한번에 정리하기“? 다음 카테고리의 웹사이트 hu.taphoamini.com 에서 귀하의 모든 질문에 답변해 드립니다: https://hu.taphoamini.com/photos. 바로 아래에서 답을 찾을 수 있습니다. 작성자 씨디맨 이(가) 작성한 기사에는 조회수 26,149회 및 좋아요 226개 개의 좋아요가 있습니다.
Table of Contents
디스크 버너를 찾지 못했습니다 주제에 대한 동영상 보기
여기에서 이 주제에 대한 비디오를 시청하십시오. 주의 깊게 살펴보고 읽고 있는 내용에 대한 피드백을 제공하세요!
d여기에서 Diskpart 이용하여 지워지지 않는 파티션 한번에 정리하기 – 디스크 버너를 찾지 못했습니다 주제에 대한 세부정보를 참조하세요
Diskpart 이용하여 지워지지 않는 파티션 한번에 정리 하는 방법을 소개 합니다. EFI 파티션이나 또는 리눅스 파티션 등 일일이 지우기 귀찮은 파티션이나 또는 안지워지는 파티션 정리할 때 이용할 수 있는 방법 입니다.
▼▼▼▼▼▼▼▼▼▼▼▼▼▼▼▼▼▼▼▼▼▼▼▼▼▼
사이트 : http://cdmanii.com
리뷰문의 : [email protected]
씨디맨 소개 : http://cdmanii.com/notice
촬영장비 : Sony FDR-AX100 (4K 캠코더)
편집도구 : 파워디렉터 14
=========================================
디스크 버너를 찾지 못했습니다 주제에 대한 자세한 내용은 여기를 참조하세요.
Windows 10에서 디스크 버너를 찾을 수 없음 오류 – Windows789
Windows 10에서 디스크 버너를 찾을 수 없음 오류 · 1]드라이브가 쓰기 가능한지 확인 · 2]관리자로 파일 탐색기 다시 시작 · 3]DVD/CD 드라이버 관리. 오래된 드라이버의 …
Source: windows789.com
Date Published: 11/1/2021
View: 1297
이미지를 구울 때 디스크 버너를 찾을 수 없음 오류 수정
하드웨어 및 장치 문제 해결사 사용 · 7 월 2022 업데이트 : · 디스크가 쓰기 가능한지 확인 · 레지스트리 편집기 설정 업데이트 · Windows Media Player 사용.
Source: windowsbulletin.com
Date Published: 5/4/2022
View: 8879
윈도우 10 기본 iso 버너가 없다고 뜨는 현상? – 퀘이사존
C:\Windows\System32 에 분명 isoburn.exe가 있는데 iso 파일을 우클릭해서 이 프로그램으로 열면. “디스크 버너를 찾지 못했습니다.
Source: quasarzone.com
Date Published: 9/21/2022
View: 4521
디스크 버너를 찾지 못했습니다. 버너가 올바르게 설치되었고 …
디스크 버너를 찾지 못했습니다. 버너가 올바르게 설치되었고 디스크를 구울 수 있는 적절한 권한이 있는지 확인하십시오. 디스크 꽉 참 오류로 인해 ‘%1’ 볼륨에 파일 …
Source: uitranslation.com
Date Published: 12/2/2021
View: 8851
윈도우7 윈도우8 공dvd인식이 안될때 or 디스크버너 권한문제
dvd – rw 임에도 공dvd를 넣었을때 dvd포맷을 하라는 메시지가 나온다거나. 윈도우7부터 지원되는 디스크이미지 … 디스크 버너를 찾지 못했습니다.
Source: brackencave.tistory.com
Date Published: 6/13/2022
View: 212
윈도우 7에서 디스크 이미지 파일(*.iso, *.img)을 굽는 방법
iso 및 img 파일을 지원하고, 구워진 디스크를 확인하는 기능을 제공하고 있습니다. Windows 디스크 이미지 버너(Disc Image Burner) 사용법. Windows …
Source: arch7.net
Date Published: 7/11/2021
View: 8772
윈도 10의 내장 CD/DVD 굽기 프로그램 isoburn.exe 사용법
Windows 10 설치 프로그램을 이용해 윈도 10 설치 미디어 ISO 파일를 생성한 후 ‘DVD 버너 열기’를 클릭하면 위 그림과 같이 Windows 디스크 이미지 …
Source: wnw1005.tistory.com
Date Published: 11/21/2022
View: 6457
윈도우10 “CD/DVD버너를 찾을 수 없습니다” 오류 ㅜ – 클리앙
현상태 이미지를 usb에다 만들어두고 나중에 부팅불가 등 문제가 생기면 바로 usb 사용해서 이 상태로 복구하려고 합니다. 그래서 시스템복구디스크 …
Source: www.clien.net
Date Published: 7/22/2021
View: 6701
office 제품 iso 파일 다운 후 CD 굽기가 되지 않음
제목과 같이 office 설치를 위하여 다운로드 받은 후 조치가 되지 않습니다. … 받아서 굽는 과정에서 구워지지 않고 “선택한 디스크 이미지 파일이 잘못되었습니다.
Source: answers.microsoft.com
Date Published: 2/23/2021
View: 3004
윈도우 7 이상에서는 기본적으로 iso 파일을 구울 수 있는 디스크 …
윈도우 7 이상에는 “윈도우 7에 기본으로 디스크 이미지 버너가 포함되어 있습니다. 그냥 ISO 파일에 우클릭 하시면 디스크 이미지 굽기 메뉴가 …
Source: www.epistemology.pe.kr
Date Published: 8/27/2021
View: 3038
주제와 관련된 이미지 디스크 버너를 찾지 못했습니다
주제와 관련된 더 많은 사진을 참조하십시오 Diskpart 이용하여 지워지지 않는 파티션 한번에 정리하기. 댓글에서 더 많은 관련 이미지를 보거나 필요한 경우 더 많은 관련 기사를 볼 수 있습니다.
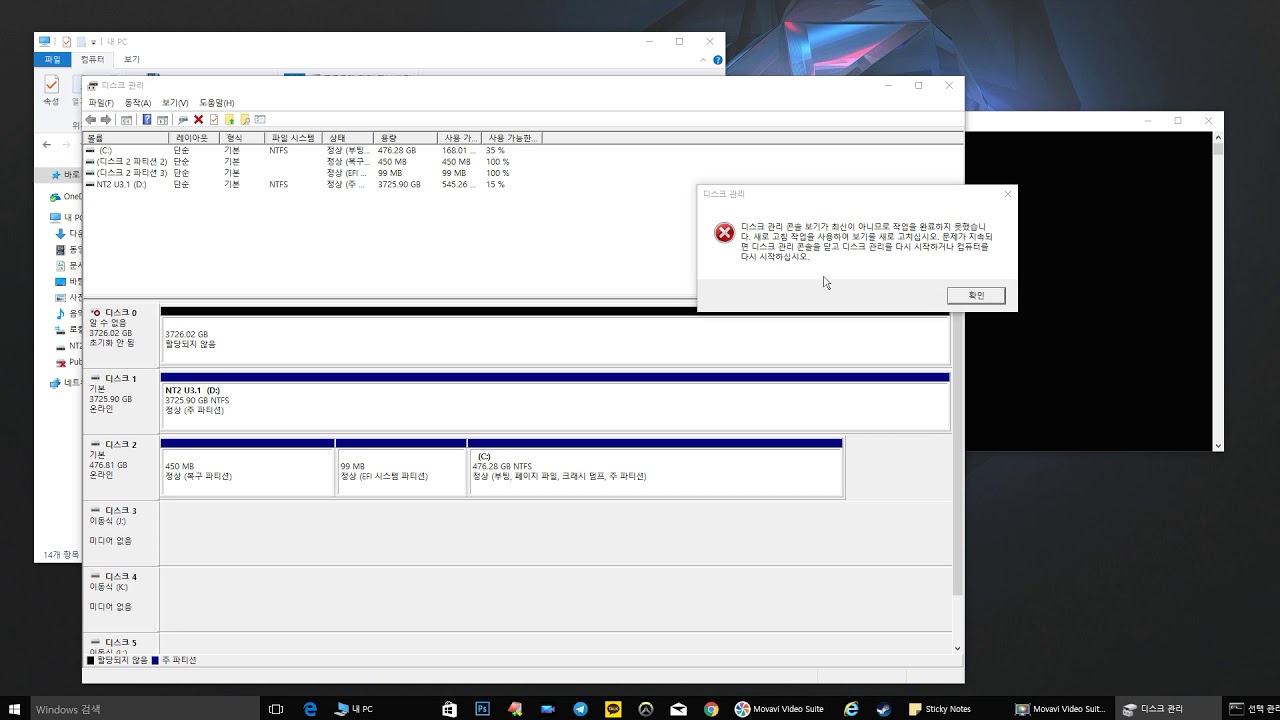
주제에 대한 기사 평가 디스크 버너를 찾지 못했습니다
- Author: 씨디맨
- Views: 조회수 26,149회
- Likes: 좋아요 226개
- Date Published: 2017. 9. 21.
- Video Url link: https://www.youtube.com/watch?v=R3a0SvDViNM
Windows 10에서 디스크 버너를 찾을 수 없음 오류
오류 메시지가 표시되는 경우가 있습니다. A disc burner wasn Windows 10에서 디스크를 구우려고 할 때 오류가 발견되었습니다. 이 문제가 발생하면 몇 가지 솔루션을 사용하여 이 문제를 쉽게 해결할 수 있습니다.
디스크 버너를 찾을 수 없습니다. 버너가 제대로 설치되어 있고 디스크를 구울 수 있는 적절한 권한이 있는지 확인하십시오.
이 문제는 ISO 파일 굽기. 그러나 이것은 사소한 장애물이며 다음 솔루션의 도움으로 해결할 수 있습니다. 여전히 문제가 발생하면 다음 수정 사항을 시도하십시오.
드라이브가 쓰기 가능한지 확인 관리자로 파일 탐색기 다시 시작 DVD 라이터 재설치 타사 애플리케이션 사용
그들에 대해 자세히 읽어 보겠습니다.
1]드라이브가 쓰기 가능한지 확인
가장 먼저 확인해야 할 것은 드라이브가 쓰기 가능한지 여부입니다. 디스크에 쓸 수 없는 경우 아래에 언급된 해결 방법 중 어느 것도 작동하지 않는다는 것을 알아야 합니다.
디스크가 쓰기 가능한지 확인하려면 다음을 엽니다. 이 PC 창의 오른쪽 섹션에서 DVD 이름을 확인하십시오. 이름이 있는 경우 RW 의 약어입니다. 읽기-쓰기 이것은 디스크가 쓰기 가능.
그러나 디스크에 쓰기가 가능하고 Windows 10에서 이 오류가 발생하면 이후 해결 방법을 시도해야 합니다.
2]관리자로 파일 탐색기 다시 시작
드라이브에 쓰기가 가능하지만 여전히 디스크 버너를 찾을 수 없음 오류인 경우 Windows 파일 탐색기를 다시 시작해야 합니다. 전체 디스크 감지 프로세스를 다시 시작할 수 있는 간단한 작업입니다.
그렇게 하려면 작업 표시줄을 마우스 오른쪽 버튼으로 클릭하고 선택하여 작업 관리자를 시작합니다. Task Manager. 로 이동 윈도우 익스플로러, 그것을 마우스 오른쪽 버튼으로 클릭하고 선택하십시오 작업을 종료합니다. 이렇게 하면 파일 탐색기가 닫힙니다.
이제 파일 탭을 클릭하고 새 작업 만들기. 실행 상자가 열립니다.
다음 명령을 입력하고 선택 관리 권한으로 이 작업 생성 그리고 치다 입력하다.
explorer.exe /nouaccheck
Windows 파일 탐색기를 관리자로 다시 시작하겠습니다.
그런 다음 파일로 이동하여 구울 수 있습니다. 이것이 도움이 되기를 바랍니다.
3]DVD/CD 드라이버 관리
드라이버를 확인하십시오. 문제를 일으킬 수 있는 몇 가지 요인, 즉 오래된 드라이버와 손상된 드라이버가 있습니다.
둘 다 수정하려면 시작해야 합니다. 기기 관리자 중 하나에 의해 Win + X > 장치 관리자 또는 승리 + S > 유형 Device Manager > 알았어.
오래된 드라이버의 경우
이 문제에는 간단한 수정 사항이 있으며 드라이버를 업데이트하기만 하면 됩니다. 그렇게 하려면 확장 DVD/CD-ROM 드라이브, DVD 라이터를 마우스 오른쪽 버튼으로 클릭하고 드라이버를 업데이트합니다.
선택하다 Search Automatically for updated driver software 컴퓨터에서 웹을 검색하거나 Browse my computer for driver software 업데이트를 수동으로 다운로드한 경우.
손상된 드라이버의 경우
문제를 해결하기 위해 드라이버를 다시 설치합니다. 그렇게 하려면 확장 DVD/CD-ROM 드라이브, DVD 라이터를 마우스 오른쪽 버튼으로 클릭하고 장치를 제거합니다. 딸깍 하는 소리 제거 프로세스를 확인합니다.
다시 설치하려면 마우스 오른쪽 버튼을 클릭하십시오. DVD/CD-ROM 드라이브, 그리고 선택 하드웨어 변경 사항을 검색합니다.
4]타사 애플리케이션 사용
솔루션 중 하나라도 작동하지 않으면 타사 응용 프로그램을 찾아야 합니다. Rufus, ImageBurn 등과 같은 몇 가지 응용 프로그램이 있습니다.
이 기사에서는 Rufus를 사용하여 문제를 해결할 것입니다. 다운로드하려면 루퍼스 그들의 공식 페이지에서. 응용 프로그램을 설치한 후 일부 드라이버를 선택해야 합니다.
이미지를 구울 때 디스크 버너를 찾을 수 없음 오류 수정-Windows 게시판 자습서
19 년 2020 월 XNUMX 일 최종 업데이트
다운로드 및 설치 여기에 수리 도구. 컴퓨터를 스캔하도록 합니다. 그러면 도구가 컴퓨터 수리.
: 우리의 최적화 도구를 사용하여 오류 메시지를 받지 않고 시스템 속도를 늦추십시오. 지금 다운로드 이 링크
일부 Windows 사용자는 시도 할 때 “디스크 버너를 찾을 수 없음”오류가 표시됩니다. 이미지를 하드 디스크에 굽다 기본 Image Burner 클라이언트 (isoburn.exe)를 사용합니다.
이 특정 문제를 조사한 후이 특정 문제를 일으킬 수있는 몇 가지 잠재적 인 원인이 있음이 밝혀졌습니다.
DVD-ROM에는 녹화 기능이 없습니다.
Windows 10 문제
Explorer.exe가 림보에 멈춤
부적절하거나 손상된 DVD-RW 드라이버
IsoBurn.exe가 빈 하드 드라이브를 기다립니다.
하드웨어 및 장치 문제 해결사 사용
하드웨어 및 주변기기 문제 해결사를 실행하여 문제를 정확히 파악하는 것이 좋습니다.
다음 문제 해결 단계를 따르십시오.
7 월 2022 업데이트 : 이제 이 도구를 사용하여 파일 손실 및 맬웨어로부터 보호하는 등 PC 문제를 방지할 수 있습니다. 또한 최대 성능을 위해 컴퓨터를 최적화하는 좋은 방법입니다. 이 프로그램은 Windows 시스템에서 발생할 수 있는 일반적인 오류를 쉽게 수정합니다. 손끝에 완벽한 솔루션이 있으면 몇 시간 동안 문제를 해결할 필요가 없습니다. 1 단계 : PC 수리 및 최적화 도구 다운로드 (Windows 10, 8, 7, XP, Vista – Microsoft Gold 인증).
(Windows 10, 8, 7, XP, Vista – Microsoft Gold 인증). 2 단계 : ” 스캔 시작 “PC 문제를 일으킬 수있는 Windows 레지스트리 문제를 찾으십시오.
“PC 문제를 일으킬 수있는 Windows 레지스트리 문제를 찾으십시오. 3 단계 : “모두 고쳐주세요”모든 문제를 해결합니다.
“Windows 키 + W”를 누릅니다.
검색 상자에 따옴표없이 “문제 해결”을 입력하고 Enter 키를 누릅니다.
문제 해결 창에서 하드웨어 및 소리를 선택합니다.
Peripherals 섹션에서 Hardware and Peripherals 옵션을 선택합니다.
화면의 지시 사항을 따르십시오.
디스크가 쓰기 가능한지 확인
다른 수정을 시도하기 전에 CD 또는 DVD 라이터에 쓰기 기능이 있는지 확인하여 문제 해결을 시작하는 것이 좋습니다. 만약 당신이 CD 또는 DVD 굽기 표준 ROM 드라이브를 사용하면 다음과 같은 가능한 수정이 작동하지 않습니다.
현재 광 드라이브가 CD와 DVD를 구울 수 있는지 확인하려면 탐색기를 열고 해당 컴퓨터로 이동 한 다음 화면 오른쪽에서 원하는 DVD 드라이브의 이름을 확인하십시오.
광학 드라이브의 이름에 약어 RW (읽기-쓰기)가 포함 된 경우 내장 된 쓰기 유틸리티 (isoburn.exe)를 사용하여 하드 드라이브에 쓸 수 있어야합니다.
레지스트리 편집기 설정 업데이트
열려있는 모든 프로그램을 닫습니다. regedit.exe를 관리자 권한으로 실행하여 엽니 다. 이동 : HKEY_LOCAL_MACHINE \ SYSTEM \ CurrentControlSet \ Control \ Class \….… {4D36E965-E325-11CE-BFC1-08002BE10318} UpperFilters 및 LowerFilters가 하나 또는 둘 다 있어야합니다. UpperFilters, 수정 삭제를 클릭합니다. LowerFilters, 편집 제거를 클릭합니다. regedit 트리를 닫고 regedit를 닫습니다. 장치 관리자를 열고 DVD / CD 드라이브를 제거합니다. 중지 재부팅하면 DVD / CD 드라이브가 자동 감지와 함께 반환됩니다.
Windows Media Player 사용
Windows Media Player를 사용하여 이미지를 기록하는 것이 좋습니다. 아래 지침을 따르십시오.
Windows Media Player를 엽니 다.
플레이어 라이브러리> 녹음 탭> 선택
조각 옵션.
오디오 CD, 데이터 CD 또는 DVD를 선택합니다.
공 CD를 CD 또는 DVD 버너에 넣습니다. (컴퓨터에 여러 CD 또는 DVD 드라이브가있는 경우 사용할 드라이브를 선택하십시오.)
플레이어 라이브러리에서 디스크에 구울 항목을 찾아 목록 상자 (플레이어 라이브러리 오른쪽)로 끌어서 굽기 목록을 만듭니다.
목록 작업을 마쳤 으면 녹음 시작을 선택합니다.
노트. 필요한 경우 목록 지우기 버튼을 클릭하여 이전 레코드 목록에서 모든 항목을 제거합니다.
전문가 팁 :
CCNA, 웹 개발자, PC 문제 해결사 저는 컴퓨터 애호가이자 실습 IT 전문가입니다. 컴퓨터 프로그래밍, 하드웨어 문제 해결 및 수리 분야에서 수년간의 경험을 갖고 있습니다. 저는 웹 개발과 데이터베이스 디자인 전문입니다. 네트워크 디자인 및 문제 해결을위한 CCNA 인증도 받았습니다.
이 복구 도구는 리포지토리를 검색하고 이러한 방법이 효과가 없는 경우 손상되거나 누락된 파일을 교체합니다. 문제가 시스템 손상으로 인한 대부분의 경우에 잘 작동합니다. 또한 이 도구는 시스템을 최적화하여 성능을 최대화합니다. 그것은에 의해 다운로드 할 수 있습니다 여기를 클릭
DVD 굽기 프로그램 isoburn.exe 사용법
반응형
예전에는 ISO 파일로 CD나 DVD 등 광학 미디어를 굽기 위해서는 외부의 서드파티 앱(프로그램)을 이용해야 했습니다. 그리고 그 명맥은 지금도 유지되고 있어 아래와 같은 프로그램들이 개발, 유지보수되고 있습니다.
CD Burner XP https://cdburnerxp.se/
infrarecorder
BurnWare https://www.burnaware.com/
이들 프로그램은 ISO 파일 생성, 광학 미디어 간 바로 복사 등 CD/DVD 등을 굽기 위한 다양한 기능을 제공합니다.
그러나 이미 존재하는 ISO 파일을 토대로 광학 미디어를 구울 때는 윈도 10 안에 포함되어 있는 내장 버너 프로그램을 사용하는 것이 간편합니다.
Windows 10 설치 프로그램을 이용해 윈도 10 설치 미디어 ISO 파일를 생성한 후 ‘DVD 버너 열기’를 클릭하면 위 그림과 같이 Windows 디스크 이미지 버너 사용법 안내창이 뜹니다.
명령 프로프트를 연 다음 아래와 같이 입력하면 실행가능하다고 설명하고 있습니다.
isoburn.exe /q [드라이브 문자]: [디스크 이미지 경로와 파일명]
예시
Microsoft Windows [Version 10.0.19042.572]
(c) 2020 Microsoft Corporation. All rights reserved.
C:\Users\admin>isoburn.exe E: “F:\Windows 10 20H2 ISO\Windows.iso”
경로나 파일명에 공백이 있는 경우 따옴표로 감싸주어야만 제대로 인식이 됩니다.
위 명령을 입력하면 자체 CD/DVD 굽기 프로그램 창이 뜨면서 실행됩니다. 이때 구운 후 디스크 확인 기능은 사용하지 못합니다. 그외는 과정이 아래 설명과 동일합니다.
명령 프롬프트에서 명령어를 입력하는 방법보다는 아래의 마우스 이용 방법을 권장합니다.
윈도 탐색기를 열어 CD 또는 DVD로 구울 ISO 파일을 찾습니다.
마우스로 ISO 파일을 선택한 후 탐색기 상단 메뉴를 보면 관리 메뉴가 활성화되면서 아래 디스크 이미지 도구 메뉴가 표시됩니다. 이 메뉴에는 탑재와 디스크 굽기 버튼 이 두 가지가 있습니다. 탑재 버튼은 해당 ISO 파일을 가상 드라이브로 마운트하는 메뉴입니다.
탑재 버튼 오른쪽 옆에 디스크 굽기 버튼이 있는데 실물 광학 미디어로 구울 때 사용하는 메뉴입니다. 이 버튼을 누르면 isoburn.exe 파일이 실행됩니다.
ISO 파일을 선택한 후 디스크 이미지 도구의 디스크 굽기 버튼을 누르면 위 그림과 같이 Windows 디스크 이미지 버너 창이 뜹니다.
디스크 이미지 파일은 아까 마우스로 선택한 파일이 자동으로 지정되고, 디스크 버너는 광학 미디어 디스크 굽기가 가능한 드라이브가 자동으로 선택됩니다.
이 프로그램을 실행하기 전에 디스크 버너 드라이브에 구울 수 있는 CD 또는 DVD가 존재해야 합니다.
사용 가능한 디스크는 다음과 같습니다.
CD-R / CDR-RW / DVD-R / DVD-RW
R은 한 번 기록되면 더 이상 편집할 수 없는 기록매체이고 RW는 여러 번 기록, 삭제, 편집할 수 있는 기록 매체를 뜻합니다.
CD는 일반적으로 650MB, 700MB의 용량을 지원하고 DVD는 4.7GB의 용량을 지원합니다.
구운 후 디스크 확인 항목은 옵션입니다. 굽기 작업 후 정상적으로 구워졌는지 확인하려면 이 항목을 체크해주시고 굽기 버튼을 눌러주시면 됩니다.
굽기 버튼을 누르면 디스크 검사 작업이 진행됩니다.
디스크 검사 중 구울 디스크에 이미 내용이 있는 경우 위 그림과 같이 딧크 내용을 삭제하겠느냐는 질의창이 뜹니다. 무슨 내용이 담겨 있는지 알고 있고 해당 내용이 지워져도 상관없는 것이라면 예 버튼을 눌러 진행합니다.
만약 내용을 알지 못하거나 지워져서는 안되는 것이라면 아니요 버튼을 눌러 작업을 진둥하고 새로운 광학 매체를 넣은 다음 이전 단계를 다시 밟아줍니다.
디스크에 내용이 있는 경우 위 그림처럼 디스크 삭제 작업이 진행됩니다.
기존 디스크 내용을 모두 지우고 디스크를 초기화한 후 디스크 이미지를 굽기 시작합니다.
디스크에 기록 작업이 완료된 후 디스크 굽기 마무리 작업을 합니다.
구운 후 디스크 확인 옵션을 선택한 경우 위 그림과 같이 디스크 확인 작업을 거칩니다.
디스크 굽기의 모든 작업을 마쳤다면 위 그림과 같이 닫기 버튼이 활성화됩니다.
닫기 버튼을 눌러 디스크 버너 프로그램 창을 닫을 수 있습니다.
만약 디스크 작업 중 오류가 발생하는 경우 위와 같이 오류 코드를 출력합니다. 오류 코드를 확인하고 문제를 해결한 후 다시 한번 작업을 진행하시면 됩니다.
디스크 굽기가 완료되면 윈도 탐색기의 장치 및 드라이브 항목에 작업 드라이브 정보가 위 그림과 같이 갱신됩니다.
때로는 위 그림과 같이 표시될 수도 있으나 이것은 RW 드라이브에서 나타나는 현상으로 문제가 있는 것은 아닙니다.
해당 드라이브에 마우스 포인터를 올리고 마우스 오른쪽 버튼을 눌러 나오는 메뉴에서 하단 속성 메뉴를 클릭하면 위 그림과 같이 해당 들이브의 요약 정보 창이 뜹니다.
UDF 파일 시스템 UDF는 이른바 범용 디스크 포맷(Universal Disk Format)이라 하여 CD, DVD 등 광디스크 파일 포맷 규격을 일컫습니다. https://ko.wikipedia.org/wiki/유니버설_디스크_포맷
https://en.wikipedia.org/wiki/Universal_Disk_Format
보다 자세한 내용은 위 링크를 참고하시기 바랍니다.
해당 드라이브를 읽으면 위 그림과 같이 작성된 광학 디스크 내용을 확인할 수 있습니다.
위 그림과 같이 표시될 수도 있는데 이것은 디스크 굽기 작업 직후의 정보가 영향을 미쳐 그런 것으로 해당 드라이브를 다시 읽으면 정상적으로 표시될 것입니다.
반응형
DVD버너를 찾을 수 없습니다” 오류 ㅜ : 클리앙
윈도우10 엔터프라이즈 노트북을 포맷하고 각종 프로그램들 설치해놨거든요.
현상태 이미지를 usb에다 만들어두고 나중에 부팅불가 등 문제가 생기면 바로 usb 사용해서 이 상태로 복구하려고 합니다.
그래서 시스템복구디스크 만들기를 눌렀는데 아래 사진과 같은 오류가 납니다…
1. cd/dvd 드라이브가 없는데 왜 아래같은 오류가 나나요?
usb에는 못 만드나요?
2. ‘시스템복구디스크 만들기’랑
‘복구드라이브 만들기’랑 뭐가 다른 건가요?
윈도우 7 이상에서는 기본적으로 iso 파일을 구울 수 있는 디스크 이미지 버너가 포함되어 있습니다.
저는 윈도우 8.1을 쓰고 있는데, iso파일을 CD로 구워 프로그램을 설치해야 할 경우가 생겼습니다. 그래서 예전에 쓰던 CD 굽는 프로그램을 찾아봤습니다. 그러다가 혹시 찾아봤더니 다음과 같은 링크가 있더군요.
http://windows.microsoft.com/ko-kr/windows7/burn-a-cd-or-dvd-from-an-iso-file
뭔가 이미 윈도우에 그런 프로그램이 설치되어 있는 것 같네요. 그래서 찾아보니 역시 들어 있네요. 윈도우 7 이상에는 “윈도우 7에 기본으로 디스크 이미지 버너가 포함되어 있습니다. 그냥 ISO 파일에 우클릭 하시면 디스크 이미지 굽기 메뉴가 뜹니다. “고 합니다. 다음 링크 참고!
http://snoopybox.co.kr/1368
관련
This work is licensed under a Creative Commons Attribution-NonCommercial 4.0 International License.
키워드에 대한 정보 디스크 버너를 찾지 못했습니다
다음은 Bing에서 디스크 버너를 찾지 못했습니다 주제에 대한 검색 결과입니다. 필요한 경우 더 읽을 수 있습니다.
이 기사는 인터넷의 다양한 출처에서 편집되었습니다. 이 기사가 유용했기를 바랍니다. 이 기사가 유용하다고 생각되면 공유하십시오. 매우 감사합니다!
사람들이 주제에 대해 자주 검색하는 키워드 Diskpart 이용하여 지워지지 않는 파티션 한번에 정리하기
- diskpart
- 파티션 지우기
Diskpart #이용하여 #지워지지 #않는 #파티션 #한번에 #정리하기
YouTube에서 디스크 버너를 찾지 못했습니다 주제의 다른 동영상 보기
주제에 대한 기사를 시청해 주셔서 감사합니다 Diskpart 이용하여 지워지지 않는 파티션 한번에 정리하기 | 디스크 버너를 찾지 못했습니다, 이 기사가 유용하다고 생각되면 공유하십시오, 매우 감사합니다.
