당신은 주제를 찾고 있습니까 “디렉토리 손상 – 초코마로의 수업 위기 탈출 – 외장 하드 파일 또는 디렉토리가 손상 되어 읽을 수 없습니다“? 다음 카테고리의 웹사이트 hu.taphoamini.com 에서 귀하의 모든 질문에 답변해 드립니다: https://hu.taphoamini.com/photos. 바로 아래에서 답을 찾을 수 있습니다. 작성자 영어샘초코마로 이(가) 작성한 기사에는 조회수 7,354회 및 좋아요 87개 개의 좋아요가 있습니다.
- CMD에서 CHKDSK 명령 줄 사용하기
- 파티션 관리 프로그램 사용하기
- EaseUS 파티션 마스터 주요 기능:
- 먼저 읽을 수 없는 하드 디스크에서 데이터 복구하기
- 읽을 수 없는 파티션 포맷하기
Table of Contents
디렉토리 손상 주제에 대한 동영상 보기
여기에서 이 주제에 대한 비디오를 시청하십시오. 주의 깊게 살펴보고 읽고 있는 내용에 대한 피드백을 제공하세요!
d여기에서 초코마로의 수업 위기 탈출 – 외장 하드 파일 또는 디렉토리가 손상 되어 읽을 수 없습니다 – 디렉토리 손상 주제에 대한 세부정보를 참조하세요
제 교직경력에서 가장 위기 순간이었던 것 같습니다. 외장 하드에 담아두었던 제 자료들이 모두 날아가게 생겼는데요… 다행히 이 방법으로 데이터를 살릴 수 있었습니다. 그리고 오늘 다른 하드가 또 에러가 났는데요, 두려움 없이 대처 할 수 있었습니다. 그래서, 여러 온라인 수업을 준비하는 분들과 나누고자, 영상을 만들어 봤습니다.
디렉토리 손상 주제에 대한 자세한 내용은 여기를 참조하세요.
파일 또는 디렉터리가 손상되었기 때문에 읽을 수 없습니다
“파일 또는 디렉터리가 손상되었기 때문에 읽을 수 없습니다.”라는 메시지… 실제로 데이터 복구업체의 문을 두들겨서 통사정을 해야 하는 캐안습의 상황 …
Source: blog.naver.com
Date Published: 7/10/2021
View: 7030
파일 또는 디렉터리가 손상되었기 때문에 읽을 수 없습니다 해결 …
파일 또는 디렉터리가 손상되었기 때문에 읽을 수 없습니다 라는 메세지가 나오며 외장하드 또는 하드디스크를 접근할 수 없을 때 해결방법에 대해 …
Source: www.wrapuppro.com
Date Published: 12/11/2022
View: 1161
파일 또는 디렉터리가 손상되었기 때문에 읽을 수 없습니다. 5 …
파일을 삭제할 수 없거나 윈도우10 또는 윈도우11에서 오류 0x80070570, 파일 또는 디렉터리가 손상되어 읽을 수 없습니다 라는 메시지가 나타나는 경우 이 글을 따라 …
Source: onna.kr
Date Published: 3/30/2021
View: 2091
[오류 해결]파일 또는 디렉터리가 손상되었기 때문에 읽을 수 …
파일 또는 디렉터리가 손상되었기 때문에 읽을 수 없습니다. 안녕하세요! 주니주라입니다. 하…. 정말 화나죠? ㅜㅜㅜ (폴더, usb, 드라이브)가 어느 …
Source: juleejula.tistory.com
Date Published: 11/1/2021
View: 9149
‘외장하드’ 파일 또는 디렉터리가 손상되었기 때문에 읽을 수 …
‘외장하드’ 파일 또는 디렉터리가 손상되었기 때문에 읽을 수 없습니다. 요즘은 외장하드의 용량이 테라급이라 백업하는데도 시간이 만만치 않아 외장 …
Source: h-guide.kr
Date Published: 7/21/2021
View: 1098
파일 또는 디렉터리가 손상 해결법 – 아수스데이
네이버 지식인을 살펴보면 간혹가다 파일 또는 디렉터리가 손상됐다는 질문이 올라오는 경우가 있습니다. 이경우 파일이나 디렉토리 접근도 안되고 삭제도 안돼 난감했을 …
Source: asusday.tistory.com
Date Published: 9/5/2022
View: 4944
Windows 10에서 파일 또는 디렉토리가 손상되고 읽을 수 없는 …
The file or directory is corrupted and unreadable error message USB 썸 드라이브, 이동식 하드 디스크 및 플래시 메모리 카드와 같은 하드 드라이브 손상 및 기타 파일 …
Source: laptop28.com
Date Published: 6/17/2021
View: 228
USB 파일 또는 디렉터리가 손상되었기 때문에 읽을 수 없습니다 …
오랫동안 사용하지 않았던 USB를 부팅USB로 사용하기 위해 기존 데이터를 백업하고자 PC에 연결을 해보니 파일 또는 디렉터리가 손상되었기 때문에 …
Source: maroenispace.tistory.com
Date Published: 5/27/2021
View: 8213
손상되어 읽을 수 없는 파일 혹은 디렉토리를 고치는 법
손상되어 읽을 수 없는 파일 혹은 디렉토리는 Windows 컴퓨터에 외장 하드 드라이브, USB 플래쉬 드라이브, SD 카드 혹은 다른 저장 기기를 꽂았을때 …
Source: 4ddig.tenorshare.com
Date Published: 12/20/2021
View: 1615
주제와 관련된 이미지 디렉토리 손상
주제와 관련된 더 많은 사진을 참조하십시오 초코마로의 수업 위기 탈출 – 외장 하드 파일 또는 디렉토리가 손상 되어 읽을 수 없습니다. 댓글에서 더 많은 관련 이미지를 보거나 필요한 경우 더 많은 관련 기사를 볼 수 있습니다.
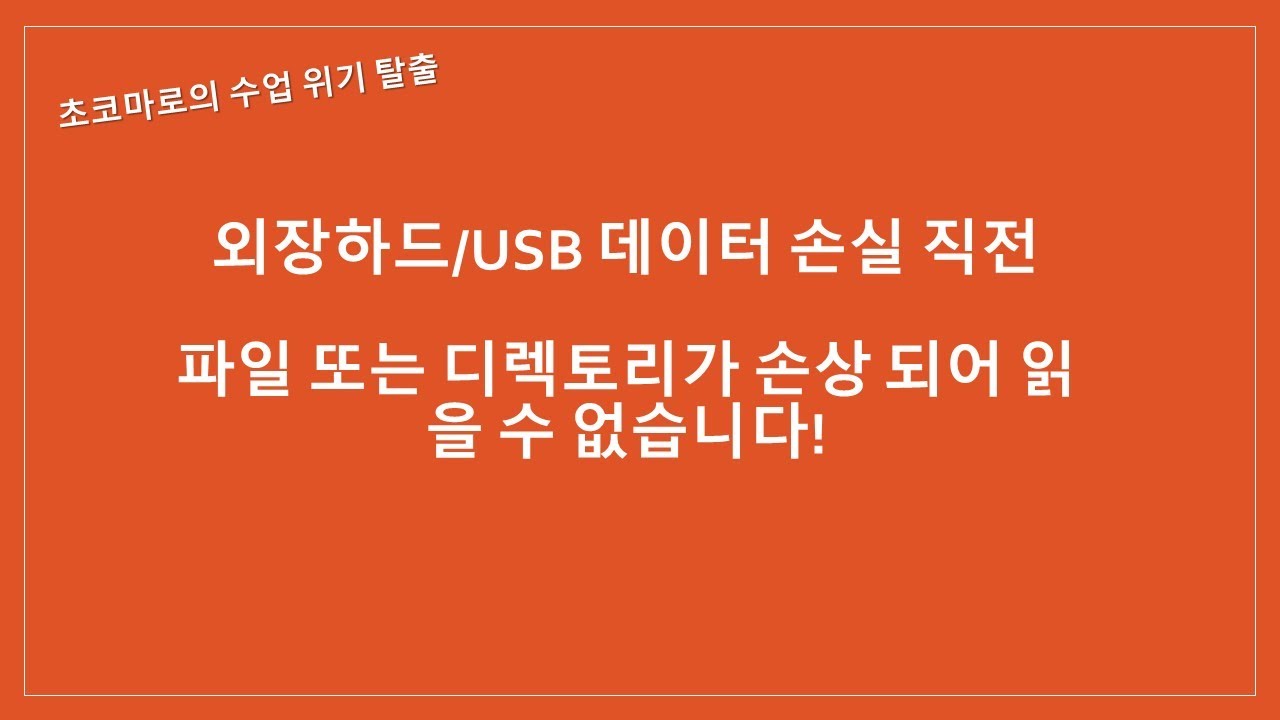
주제에 대한 기사 평가 디렉토리 손상
- Author: 영어샘초코마로
- Views: 조회수 7,354회
- Likes: 좋아요 87개
- Date Published: 2020. 6. 1.
- Video Url link: https://www.youtube.com/watch?v=yT88l0Wfg-A
파일 또는 디렉터리가 손상되었기 때문에 읽을 수 없습니다 – 오류 해결 방법
지식과 정보 파일 또는 디렉터리가 손상되었기 때문에 읽을 수 없습니다 – 오류 해결 방법 무광 ・ URL 복사 본문 기타 기능 공유하기 어느 날 갑자기 특정 폴더(또는 HDD, USB)가 열리지 않는다.. 음……PC의 특정 폴더를 더블클릭 했더니….. 이게 뭔 귀신 시나라 까먹는 소리인가…?? 내가 이 PC의 주인인데… 내가 만들어 놓은 폴더인데…….접근을 거부한다니…. 정말 수십년만에 보는 DOOM의 플레이화면이다 (출처 : 구글 이미지검색) “Acess Denied”라…..이건 진짜 수십년 전에 DOOM 할 때나 들어보던 소리인데… 멀쩡하던 내 PC에서 이런 경고음을 보게 되다니…완전 미쳐버릴 지경이다. “내가 네놈의 주인이라고!!” 라고 암만 소리쳐봐야 뭣하겠는가.. PC는 귀가 없고… 제아무리 죄없는 마우스 키보드 두들겨봐도 폴더는 굳게 잠긴 문을 열어주지 않는다. 폴더 속성을 탐색해 보니 0KB라고 안내한다..이거 완전히 맛이 갔구나… 안에 있던 나의 소중한 자료들은 다 어디에~~~~ 더 기가 막힌 것은… 해당 볼륨 레이블(HDD)에서 다른 폴더들은 멀쩡하게 잘 들락거릴 수가 있는데, 유독 1개 폴더만 이렇게 말썽이다… 도대체 뭐가 문제인가? CHKDSK 명령어를 활용하여 해결하자 네이뇬 같은 포털에다가 “파일 또는 디렉터리가 손상되었기 때문에 읽을 수 없습니다.”라는 검색어를 입력해 보면.. 카페나 블로그 가릴 것 없이 여기저기서 별의별 “데이터 복구업체” 찌라시들이 한가득 쏟아져 나온다. 언제부터 인정 넘치던 월드와이드웹의 세계가 이런 장사꾼들의 너저분한 광고판으로 전락했는지 한숨만 나온다만… 위 사진은 특정 데이터복구업체와는 아무런 상관이 없음 여튼…필자는 데이터 복구업체 종사자도 아니요, 광고업자도 아니니 본 블로그는… “XX 데이터 복구업체 갔더니 한방에 완전히 해결되었어요.. 완전 짱이에요…호호호” 하는 병맛같은 글은 아님을 미리 밝혀둔다. “파일 또는 디렉터리가 손상되었기 때문에 읽을 수 없습니다.”라는 메시지… 실제로 데이터 복구업체의 문을 두들겨서 통사정을 해야 하는 캐안습의 상황이 발생하였다는 경고음일 수도 있지만.. 상당수…아니 필자 생각에 대다수의 케이스는.. 명령 프롬프트를 이용한 간단한 명령어 한방으로 단 10초만에 해결 가능한 별것 아닌 상황일 수도 있다. 이런 일로 복구업체 찾아갔다가는 그들에게 법정 최저임금의 수백~수천배에 해당하는 엄청난 비용을 지불할 수도 있다는 사실… 명령 프롬프트를 ”관리자 권한”으로 실행시키지 않으면….?? 자…그럼.. HDD의 특정 폴더이건….특정 레이블이건, 특정 USB이건… 일단 해당 저장장치가 마우스의 더블클릭 명령을 소신있게 거부할 경우…. 데이터 복구업체의 문을 두드릴 것도 아니요. HDD SCAN 같은 프로그램을 밤새 돌리면서 배드섹터를 검색할 것도 아니요.. 우선 명령프롬프트를 실행시켜 보자. 여기서 주의할 것은 반드시 ‘관리자 권한’으로 명령 프롬프트를 실행시켜야 한다는 점… 일반적으로 명령 프롬프트를 실행시키라고 하면… 윈도우 10을 기준으로… 화면 좌측 하단의 창문 아이콘을 우클릭 하여…. “실행(R)”을 클릭하고… 실행되는 명령프롬프트 앱에 “cmd”라는 명령어를 입력하는 절차를 밟을 것이다만… 결론부터 말하자면 이는 ‘잘못된 접근방식’이다. 일단 이런 방식으로 접근해도 실행창은 나타나고… 디스크를 검사하라는 “Chkdsk” 명령어를 입력할 수는 있지만… “충분한 권한이 없거나 다른 프로세스에 의해 디스크가 잠길 수가 있기 때문에 엑세스가 거부되었습니다.” 라는 참담한 답변을 듣게 될 것이다.. 이래도 접근 거부… 저래도 접근 거부………. 역시 나는 안되는 인간인가봐….하면서 좌절할 필요는 없다. 단지…이는 관리자 권한으로 명령 프롬프트를 실행시키지 않았다는 아주 단순한 이유 때문이니 말이다. 명령 프롬프트를 ’관리자 권한’으로 실행시키자. 앞서 본바와 같은 메시지는 내 PC가 누군가로부터 크리티컬 데미지를 입었기 때문이 아니라, 그저 윈도우에서 설정해 둔 보안기능이 씰데없이 좀 까다롭다는 단순한 원인에 기인한 것일 뿐이다. 어차피 내 PC인데…… 어차피 만지는 사람은 나 뿐인데….. 마이크로소프트는 그래도 누가 만지건간에 ‘관리자’의 권한을 이용할 것을 요구하고 있다. 그런데.. 명령 프롬프트를 어떻게 관리자 권한으로 실행한단 말인가???? 윈도우10의 UI가 그다지 사용자에 친숙하지도 않거니와, 업데이트를 거듭함에 따라 가뜩이나 불편한 UI가 하도 자주 바뀌기 때문에 좀 찾기가 어려운데… 2019년 11월 26일 기준 윈도우10의 최신 UI를 기준으로 설명하면… 윈도우10 최신버전이 설치된 PC라면 화면 좌측 하단에 이런 쓰잘데기 없는 커다란 검색창이 24시간 상주하고 있는 것을 볼 수 있을 것이다. 평소에는 아무 짝에도 쓸모없는 것이 자리만 차지하고 있던 창인데… 그래도 개똥도 약에 쓰일 때가 있는 법…. 해당 검색창에 “cmd”라는 검색어를 입력해 주면… 명령 프롬프트 앱의 아이콘이 떡하니 뜨는 것을 볼 수 있을 것이다. 해당 아이콘을 마우스로 ‘우클릭’ 해 주면…. “관리자 권한으로 실행”이라는 글귀가 반갑게 맞이해 준다. 살포시 눌러주면 명령 프롬프트를 관리자 권한으로 실행하는데 성공한 것이다. 그럼 다음 단계로… 명령어 “chkdsk ★: /f”를 입력한다. 상기 ★표식은 문제가 생긴 해당 볼륨 레이블을 의미한다. (예를 들어 D드라이브에 문제가 생겼으면 chkdsk D: /f) 자…. 명령 프롬프트를 열었으면…새까만 DOS 창이 뜬다…. 이게 첨보는 것인지라 겁을 덜컥 먹을 수도 있는데 진짜 아무것도 아님….(초창기 PC는 이런 DOS로 다 했음) DOS창에다가 윈도우에게 디스크를 검사하라는 명령어를 입력하고 엔터만 쳐주면 된다. 왜..?? 나는 ‘관리자’이니까~~ 명령어는… 1. chkdsk를 입력한다. (check disk의 약자이다. “chkdisk”가 아니다. 스펠링 잘 보자) 2. 한칸 띄운다. (당근 스페이스바를 누르면 된다) 3. 문제가 생긴 드라이브의 문자열을 입력한다. (만약 D드라이브가 문제라면 현재까지 입력어는 chkdsk D) 4. : (쌍점, 콜론)를 입력한다. 5. 한칸 띄운다. 6. / (슬래쉬)를 입력한다. 7. f를 입력한다. (f 명령어는 찾아서 고치라는 의미이다) 8. 엔터키를 세차게 두들겨주면 끝이다. 만약 D드라이브(또는 그 안에 있는 폴더)가 문제라면…명령어는 chkdsk D: /f 만약 E드라이브(또는 그 안에 있는 폴더)가 문제라면…명령어는 chkdsk E: /f 생각보다 무쟈게 간단하다. 그 다음부터는 PC가 알아서 다 처리해 주니 약 10초만 기다리면 된다. 만약……PC가 제깍 일을 하지 않고 볼륨에서 분리를 하네마네 뭔 잔소리를 좀 늘어놓으면… Y를 누르고 엔터를 쳐주면 된다. 그냥 PC가 권장하는 길로 따라가주는 것이 좋다. 명령이 제대로 꽃히면 구조검사를 시작한다… PC는 생각보다 똑똑하다. 발생된 문제에 따라 다르지만…… 필자의 경우 대략 10초에 모든 문제가 해결되었다. 잘못된 섹터 16KB…. 고작 16KB의 섹터 하나 때문에 이 개고생을 하다니… 윈도우에 내장된 명령 프롬프트를 이용해서 자체적으로 교정처리를 한 결과… 해당 폴더에는 문제 없이 접근이 가능해졌다. 0KB로 표시되던 폴더 속성 역시 제대로 된 용량을 표시해 주고 있고, 나의 소중한 1.5GB에 달하는 999개 넘는 파일들도 아무런 문제 없이 잘 들어있다. 이걸 데이터 복구업체에 의뢰하였다면 얼마의 비용이 들었을까.. 게다가…돈도 돈이지만… PC에서 HDD 분리하고, HDD 들고 복구업체 방문하거나 포장해서 택배로 날려야 하고, 복구된 HDD 받아서 PC 뜯고 다시 조립하고…..이것도 보통 일이 아니다. 물론… 명령 프롬프트를 활용한다고 해서 이 문제가 100% 해결된다고 보장할 수는 없다. 경우에 따라서는 정말 데이터 복구업체의 문턱을 두들겨야 하는 상황일 수도 있고….. 최악의 경우에는 안에 들어있는 데이터를 몽창 날려버려야 하는 상황이 올 수도 있다.!! 허나… 상당히 많은 경우(HDD의 논리적 오류)가 이렇게 간단한 방법으로 해결할 수도 있다는 것…. 그러니 일단 명령 프롬프트를 이용하여 복구를 시도해 보고… 그래도 안될 때는 데이터 복구업체를 찾던 HDD를 바꾸던…다른 방법을 찾아봐야 하지 않겠는가? 통상 특별히 HDD에 충격이 가해진 일도 없는데 갑자기 접근이 거부되는 것은 해당 저장장치로의 접근경로가 ‘논리적’으로 오류를 일으키기 때문이고, 위 명령어는 해당 논리적 오류를 찾아 해결하는 방법이다. 따라서 HDD의 논리적 오류가 아닌 물리적 오류 등으로 인해 디렉토리 접근경로가 파괴된 경우에는 위 방법이 통하지 않을 수도 있고, 매우 드물지만 내부의 자료들이 모두 삭제되는 경우도 있으니 신중히 접근하기 바람. (주의 : 반드시 위 주의사항을 읽고 충분히 이해한 경우에 이 방법을 실행할 것!!) 아울러… 일단 디렉터리 손상으로 접근불가 사태가 벌어졌다면… 해당 저장장치는 물리적이건 논리적이건 어딘가 꼬여있음을 의미한다…. 명령 프롬프트를 이용해 정상화 시켜도 조만간 같은 문제가 발생할 공산이 크니… 장기적으로는 해당 저장장치를 교체할 것을 고려하는 것이 좋을듯하다. (중요한 자료는 저장하지 말던가, 잘 백업해 두던가…하는게 이롭겠지) 마지막으로…. 최소한 블로그만큼은 제발 찌라시 광고쟁이들을 영원히 안드로메다로 퇴출시켰으면 좋겠다……. 정말 짜증나서 봐줄 수가 없구나. -Fin- 인쇄
파일 또는 디렉터리가 손상되었기 때문에 읽을 수 없습니다 해결방법 : WRAPUP
파일 또는 디렉터리가 손상되었기 때문에 읽을 수 없습니다 라는 메세지가 나오며 외장하드 또는 하드디스크를 접근할 수 없을 때 해결방법에 대해 알아보겠습니다.
오늘 외장하드를 연결하고 자료를 확인하려고 하는 찰나 “파일 또는 디렉터리가 손상되었기 때문에 읽을 수 없습니다” 라는 메세지가 나오면서 외장하드 접근이 막혔습니다 ㅠ_ㅠ
어제까지 잘 썼었는데 이유도 모르겠고.. 일단 복구를 진행해봅니다.
드라이브 복구 기능을 클릭해서 복구를 하려고 했는데, 계속 끊기는 현상이 발생합니다… 하아..
그래서 cmd (커맨드) 명령 프롬프트를 이용해서 복구를 진행해 봤습니다.
1. 윈도우 검색창에 cmd 를 입력합니다 또는 키보드에서 윈도우키 + R 버튼을 이용해 명령프롬프트를 실행합니다.
2. 명령프롬프트 창에서 chkdsk G: /f 명령어를 입력합니다.
– 예를 들어 복구하려고 하는 드라이브가 D 드라이브라면 chkdsk D: /f 라고 입력합니다.
– 디스크에 있는 오류를 고치려는 명령어 이기 때문에 반드시 공백을 지켜 위와 동일한 명령어로 입력하셔야 합니다.
3. 1단계부터 3단계까지 파일 시스템 구조검사가 시작되고 색인 및 오류 항목을 복구시스템에서 자동으로 수정합니다.
4. Window에서 파일 시스템을 수정했습니다. 더 이상 작업이 필요하지 않습니다. 라는 메세지가 나올 때까지 검사를 진행해야 합니다.
완료가 되었다면 PC를 재시작 후 외장하드 또는 하드디스크를 다시 실행해 보세요!
이상 파일 또는 디렉터리가 손상되었기 때문에 읽을 수 없습니다 해결방법 이었습니다.
파일 또는 디렉터리가 손상되었기 때문에 읽을 수 없습니다. 5가지 해결방법. 0x80070570 오류.
파일을 삭제할 수 없거나 윈도우10 또는 윈도우11에서 오류 0x80070570, 파일 또는 디렉터리가 손상되어 읽을 수 없습니다 라는 메시지가 나타나는 경우 이 글을 따라 해결 할수있습니다.
파일을 삭제할 수 없습니다. 오류코드 0x80070570. 파일 또는 디렉터리가 손상되어 읽을 수 없습니다.
0x80070570오류는 주로 디스크 파일 디렉토리(FAT, MFT) 문제에서 발생하며, 특히 외장 하드 드라이브 또는 USB 플래시 드라이브에서 파일을 이동하려고 할 때 발생합니다.
드라이브가 손상되거나 고장 나면 컴퓨터 화면에 0x80070570 메시지가 나타날 수도있습니다. 다음 방법 중 하나를 사용하여 이 문제를 해결할 수 있습니다.
1. 컴퓨터 재부팅
이 오류는 생각보다 간단하게 해결될 수 있습니다.
아주 간단히 컴퓨터를 재부팅 하는 것만으로도 대부분의 문제는 해결됩니다.
2. 바이러스 검사
하드 디스크나 USB 드라이브가 맬웨어에 감염된 경우 파일을 이동하거나 삭제하는 동안 이러한 오류가 나타나는 경우가 종종 있습니다.
Windows Defender 방화벽 또는 사용하고 잇는 백신 프로그램이 있다면 해당 백신 프로그램으로 바이러스 스캔을 실행하여 컴퓨터를 검색하고 바이러스 또는 악성 프로그램의 흔적을 찾아 제거해서 문제를 해결할 수있습니다.
3. 명령프롬프트(CMD)에서 CHKDSK 명령 실행
가끔은 파일 시스템 손상으로 인해 이 문제가 발생하기도합니다. 명령 프롬프트에서 CHKDSK 명령을 실행하면 해결할 수 있습니다.
아래의 명령 코드는 C드라이브의 디스크 체크를 위한 명령입니다. D드라이브에 대한 디스크 체크를 위해서는 ‘chkdsk /f D:’로 C → D로 바꿔주시기바랍니다.
chkdsk /f C:
이 방법을 사용하기 위해서는 명령프롬프트를 관리자 권한으로 실행해야합니다.
또는 디스크 체크를 하고싶은 드라이브를 선택하기 위해 내PC에서 C드라이브를 선택하고 마우스 오른쪽으로 클릭하여 C드라이브 속성 → 도구 →’오류검사’ 밑의 검사를 누르고 ‘드라이브 검사’를 실행하면 같은 작업을 실행합니다.
시작되면 드라이브에서 디스크 체크 작업이 시작되고 오류가 발견되면 복구합니다. 파일 수, 하드 디스크 크기, 하드 드라이브의 오류 수 및 선택한 옵션에 따라 CHKDSK는 완료하는 데 몇 분에서 몇 시간까지 걸릴 수 있습니다. 충분한 여유를 가지세요.
4. 안전 모드로 부팅
일반 모드에서 시스템에서 실행하려는 앱이 디렉토리에 특정 문제를 일으킬 수 있으므로 안전 모드에서 드라이브 또는 폴더에 액세스하여 작업을 해볼수 있습니다.
안전 모드로 부팅한 다음 지워지지 않던 파일 또는 폴더에 대한 삭제 작업을 수행해 보시기 바랍니다.
🔗관련 : 윈도우11 안전모드 부팅하는 방법
5. 새 사용자 계정 생성
위의 모든 방법이 작동하지 않거나 원하는 결과를 얻지 못할 경우 새 사용자 계정을 만들어 보시기 바랍니다. 시스템 파일 손상은 명령프롬프트 CMD에서 CHKDSK 명령을 실행하거나 안전 모드로 부팅하여 복구할 수 없는 지점으로 확장되 었을 수있습니다. 새 사용자 계정을 생성하면 이 문제를 해결하는데 데 도움이 됩니다.
윈도우10과 윈도우11모두 새로운 사용자 계정을 만들기 위해서는 ‘컴퓨터 관리’ → 로컬 사용자 및 그룹 →사용자 로 들어가 오른쪽 창에 아무것도 없는곳을 마우스 오른쪽 버튼을 클릭하여 ‘새 사용자’를 선택하여 새로운 계정을 추가할 수있습니다.
또는 설정 →계정 → 가족 및 다른 사용자 → 다른 사용차 추가의 ‘계정 추가’를 선택하여 새로운 계정을 추가 할 수있습니다.
위에 나열한 방법들로 인해서 여러분의 문제가 해결되었기를 바랍니다.
[ 함께 볼만한 글 ]윈도우10 0x80070780 시스템에서 파일을 액세스 할 수없습니다.
윈도우. SYSTEM THREAD EXECTION NOT HANDLEED 오류를 수정하는 방법
윈도우10 /11 클린부팅하는 방법과 클린부팅 후 문제를 해결하는 방법
윈도우10 c000021A 블루스크린. 치명적 시스템 오류
이상으로 포스팅을 마치겠습니다
앞으로 더 다양한
짜달시리 중요하진 않지만 알아두면 어딘가엔 쓸 내용으로 찾아뵙겠습니다.
감사합니다
반응형
[오류 해결]파일 또는 디렉터리가 손상되었기 때문에 읽을 수 없습니다.
반응형
파일 또는 디렉터리가 손상되었기 때문에 읽을 수 없습니다.
안녕하세요! 주니주라입니다.
하…. 정말 화나죠? ㅜㅜㅜ
(폴더, usb, 드라이브)가 어느 날 갑자기 안 열리고 저런 메시지가 뜹니다.
막막합니다…… 안돼… 내 소중한 추억인 동영상, 사진, 내 소중한 자료, 10년 된 자료
꺄아아아아!!!! 대체 왜 나한테 이런 일이 ㅜㅜㅜㅜㅜ 살려줘요 ㅜㅜ 제발 알려주세요!!!!!
CHKDSK 명령어를 활용해 보세요!!
이런 거 집에서 해결 못하니까 전문업체 갖다가 주면 돈이 후루루 통장에서 빠져 나는 게 있을 거예요.
내가 할 수 없다고 생각하시고 바로 포기하시고 가버리시더라고요.
조금만 찾아보면 방법이 있는데 ㅜㅜ 아쉽기만 합니다.
★문제 해결 part 1★
‘시작->시작프로그램->보조프로그램-> 명령프롬프트’ 찾아보세요.
찾으셨다면 여러분은 벌써 반을 성공하신 거예요.
만약에 못 찾으시면 시작->검색창
<------ <------ 이렇게 써 주시면 찾으실 수 있을 거예요. <------ ★문제 해결 part 2★ '관리자의 권한'으로 실행하기 자, 이제부터는 그냥 왼쪽 버튼을 딸깍 누르는 게 아니에요. 마우스 오른쪽 버튼을 눌러서 '관리자 권한으로 실행'이 또렷하게 보일 겁니다. 과감하게 눌러주세요 따잇!! ★문제 해결 part 3★ 명령어 "chkdsk ※ : /f"를 입력한다. (위의 ※표시는 오류가 생긴 위치를 의미합니다. 예시) f드라이브에 오류가 생겼으면 "chkdsk f : /f"를 입력하면 됩니다. ) <-- <-- 옆에 와 같이 검은색 창이 뜹니다. '뭔소리야.. 죄다 영어야...'라고 생각하지 마시고 ㅎㅎ 좀만 더 따라와 주세요. 입력하는 방법은!! 1. 커서가 있는 곳에 chkdsk를 입력한다. (잘 썼는지 꼼꼼히 확인해주세요.) 2. 한 칸 띄운다. 스페이스바를 누르세요. 한 번만 탁!! 3. 문제가 생긴 드라이브를 입력한다. (ex : 만약 F드라이브가 문제라면 지금까지 쓴 내용은 chkdsk F) 4. ': (콜론)'을 입력한다. 5. 한칸 띄운다. 스페이스바를 누르세요. 한번만 탁!! 6. /(슬래쉬)를 입력한다. 7. f를 입력한다. 8. 엔터키를 퐉!!!!! 누른다. (완성된 글 'chkdsk F: /f') 만약..... D드라이브 문제 ---> chkdsk D: /f
E 드라이브 문제 —> chkdsk E: /f
이렇게 엔터를 치면 쭈르르르르 컴퓨터가 알아서 고치고 있는 겁니다.
엄청 많이 고장 났네요 ㅜㅜㅜ
제가 실행했던 실제 사례입니다. 와우… 엄청나죠???
저것을 보면서 막힌 마음의 스트레스가 뻥 뚫린 기분이었습니다. 덩달아 기분도 좋아지더라고요 ㅎㅎ
앗싸 돈 굳혔다!!!!
더 좋은 정보로 찾아오겠습니다 ㅎㅎ
지금까지 주니주라였습니다.
P.S. 블로그 “Charbell’s”님의 자료를 참조 했습니다. 저도 덕분에 알아가요.
반응형
‘외장하드’ 파일 또는 디렉터리가 손상되었기 때문에 읽을 수 없습니다.
‘외장하드’ 파일 또는 디렉터리가 손상되었기 때문에 읽을 수 없습니다.
요즘은 외장하드의 용량이 테라급이라 백업하는데도 시간이 만만치 않아 외장하드가 손상되거나 이상이 생겼을 때는 머리카락이 곤두선다.
몇시간동안이나 파일을 옮겼는데 완료를 클릭하고 옮겨진 파일을 확인하고자 했을 때 ‘파일 또는 디렉터리가 손상되었기 때문에 읽을 수 없습니다.’이라는 메세지를 본다면 절망하지 않을 수 없다.
물론 복구 프로그램이 여러개 나와있어 복구를 시도하거나 유료업체에다가 맡길수 야 있지만 시간과 돈의 낭비를 생각하면 정말 한 숨이 나올 수 밖에 없다.
그렇지만 뭔가 간단하게 풀 수 있는 방법이 있을 것이다. 하드 전체가 인식이 안되는 것이 아니고 특정 폴더만 인식이 안되는 것이기에 도스명령어를 이용해 본다.
일단 윈도우 검색 실행창에서 ‘cmd’를 입력하고 엔터를 누르면 도스 명령어창이 실행된다. 이 실행창에 “chkdsk K: /f”를 입력하고 엔터를 눌러 실행한다. 이 경우 나의 외장하드는 “K”이다. 사람마다 복구하려는 외장하드 드라이버 명칭이 다를 것이다. 본인의 것을 입력해서 실행하면된다.
다행스럽게도 복구프로그램으로 했으면 며칠 걸릴 것을 몇분도 안되서 수정이 되었다.
“파일 또는 디렉터리가 손상되었기 때문에 읽을 수 없습니다.”라고 나올 때 해결방법
1. 윈도우 검색 실행창에서 “cmd”라고 쓰고 엔터를 눌러 도스 명령프롬프트 창을 불러온다.
2. 검은 화면이 보이면 “chkdsk A: /f”를 치고 엔터를 친다.
– A 부분에는 복구하려는 SD카드나 외장하드, 혹은 외장하드의 드라이버 번호를 쓴다.
– 예를 들어 복구하려는 드라이버가 K드라이버라면, chkdsk K: /f 라고 친다.
– 디스크에 있는 오류를 고치라는 명령어라서 반드시 ‘공백’을 지켜 위와 동일한 형태로 써야 한다.
3. ‘Window에서 파일 시스템을 수정했습니다. 더 이상 작업이 필요하지 않습니다.’라는 문구가 확인되면 완료.
파일 또는 디렉터리가 손상 해결법
시작을 클릭해 분홍색으로 표시된 실행을 클릭합니다.
입력하는곳에 cmd라고 입력후 아래 확인을 클릭해줍니다.
파일 또는 디렉터리가 손상됐을 경우 chkdsk라는 명령어를 입력하는데
만약 c드라이브일경우 ‘chkdsk c: /f’ 입력후 엔터를 눌러줍니다.
위 이미지 에서는 g드라이브에 적용해 준것으로 ‘chkdsk g: /f’ 를 입력한 모습입니다.
위 이미지의 분홍색으로 표시된 부분을 살펴보세요.파일 또는 디렉터리가 손상됐을 경우 chkdsk라는 명령어를 입력하는데만약 c드라이브일경우 ‘chkdsk c: /f’ 입력후 엔터를 눌러줍니다.위 이미지 에서는 g드라이브에 적용해 준것으로 ‘chkdsk g: /f’ 를 입력한 모습입니다.
* 참고로 /f 옵션 이외에 /R 옵션은 손상된 섹터를 찾아서 읽을 수 있는 정보를 복구해주는 옵션입니다.
/R 옵션엔 /f옵션이 포함되어 있습니다.
용량에 따라 소요되는 시간이 달라집니다.
위 이미지는 USB 8기가 메모리라 그리 오래 걸리지 않았습니다.
엔터를 눌러준후 오류를 잡아주는 과정이 진행됩니다.용량에 따라 소요되는 시간이 달라집니다.위 이미지는 USB 8기가 메모리라 그리 오래 걸리지 않았습니다.
* 드라이브마다 다르게 표시될수 있습니다.
모든 검사와 오류를 잡아낸후의 화면입니다.* 드라이브마다 다르게 표시될수 있습니다.
처리를 해주시면 됩니다.
윈도우7일 경우도 마찬가지로 cmd입력후 같은방법으로처리를 해주시면 됩니다. 일반 하드 뿐만 아니라 외장하드나 USB등의 파일 또는 디렉터리가 손상되어 삭제오류가 생기거나 액세스 할수 없을때 간단하게 이용하시면 되겠습니다.
공유하기 글 요소
파일 또는 디렉터리가 손상 해결법네이버 지식인을 살펴보면 간혹가다 파일 또는 디렉터리가 손상됐다는 질문이 올라오는 경우가 있습니다.이경우 파일이나 디렉토리 접근도 안되고 삭제도 안돼 난감했을텐데 간단한 명령어 한줄로 해결을 하는 방법을 소개해드리겠습니다.* 윈도우7이나 USB메모리,외장하드 등도 마찬가지로 해주시면 됩니다.
Windows 10에서 파일 또는 디렉토리가 손상되고 읽을 수 없는 오류 수정
오류 메시지를 제거하기 위해 수정 사항을 찾고 있습니까? The file or directory is corrupted and unreadable USB 드라이브, 하드 드라이브 또는 기타 파일 저장소를 사용하는 동안 팝업되는 Windows 10 컴퓨터에서?
그렇다면 이 손상되고 읽을 수 없는 파일 또는 디렉터리 오류를 수정하는 데 도움을 드리겠습니다. 이 문서를 따라 이 오류를 해결하기 위해 시도할 수 있는 최상의 솔루션을 찾으십시오.
The file or directory is corrupted and unreadable error message USB 썸 드라이브, 이동식 하드 디스크 및 플래시 메모리 카드와 같은 하드 드라이브 손상 및 기타 파일 저장으로 인해 나타나는 오류 중 하나입니다.
이 오류는 사용자가 저장된 파일에 액세스, 복사, 이름 변경 및 기타 파일에 액세스할 수 없도록 하므로 매우 짜증납니다. 글쎄, 이것은 하드 드라이브 또는 PC의 다른 파일 저장소에 저장된 데이터를 잃을 수 있으므로 매우 비참한 상황입니다.
그러나 다음을 수행하는 데 도움이 되는 방법이 있습니다. fix the file or directory is corrupt or unreadable Windows 10 error message. 따라서 주어진 수정 사항을 하나씩 따르십시오. fix corrupted files on Windows 10, 손실된 데이터를 복구하고 오류가 다시 발생하지 않도록 방지합니다.
그러나 수정 사항으로 이동하기 전에 오류의 원인을 확인하여 나중에 방지할 수 있도록 하는 것이 중요합니다.
파일 또는 디렉토리의 원인이 손상되어 읽을 수 없는 오류입니까?
오류 메시지는 다음의 결과입니다. file corruption or damage to the external devices 파일이 저장되는 위치. 이로 인해 파일이나 원하는 작업에 액세스할 수 없습니다.
여기에서 하드 드라이브 손상에 대한 일반적인 이유를 확인하십시오.
MFT or FAT corruption of partition
Due to virus infection
External drives physical damage
Abruptly removing the external drives
따라서 다음은 일반적인 이유입니다. file or directory is corrupted and unreadable 윈도우 10의 오류. 이제 Windows 컴퓨터에서 이 문제를 해결하기 위해 주어진 수정 사항을 시도하십시오.
Windows 10에서 파일 또는 디렉터리가 손상되고 읽을 수 없는 오류를 수정하는 방법
솔루션 1 – CHKDSK 명령을 사용하여 손상된 파일 및 디렉토리 복구
CMD의 Chkdsk 명령줄을 사용하여 하드 드라이브 디스크를 청소하는 것이 좋습니다. 이렇게 하면 오류를 수정하고 손실된 데이터를 복구하는 데 도움이 될 수 있습니다.
사용하려면 다음 단계를 따르세요.
누르다 Win + X 그리고 선택 Command Prompt (Admin) 목록에서.
그리고 선택 목록에서. 이제 사용자 계정 컨트롤이 PC를 변경할 수 있는 권한을 팝업합니다. 따라서 Yes 단추.
단추. 에서 Command Prompt 유형 chkdsk H: /f and 때리다 Enter (H는 영향을 받는 드라이브 파티션을 나타냄).
전체 수리 프로세스가 완료될 때까지 기다리십시오.
‘를 생성하는 모든 하드 드라이브 파티션에서 이 작업을 수행해야 합니다.The file or directory is corrupted and unreadable‘ 에러 메시지.
이것이 효과가 없으면 두 번째 솔루션을 따르십시오.
해결 방법 2 – 플래시 드라이브 포맷
위의 해결 방법이 효과가 없으면 하드 드라이브를 포맷해 보십시오. 이렇게 하면 하드 드라이브에 저장된 전체 파일과 파일 및 디렉터리를 손상시킨 모든 파일이 지워집니다.
이 실용적인 솔루션은 많은 사용자가 문제를 해결하는 데 도움이 되었습니다. file or directory is corrupted and unreadable error.
다음 단계에 따라 디스크를 포맷하십시오.
영향을 받는 디스크 파티션을 찾아 영향을 받는 드라이브를 마우스 오른쪽 버튼으로 클릭합니다.
선택 format option 드롭다운 메뉴에서
그런 다음 새 창에서 다음을 클릭하십시오. Start 단추. 포맷 프로세스가 시작됩니다.
전체 포맷 프로세스가 완료될 때까지 기다렸다가 file or directory is corrupted and unreadable error 해결 여부입니다. 그렇지 않은 경우 다음 솔루션을 시도하십시오.
해결 방법 3 – Windows 재설치
로컬 드라이브 C가 이 오류 메시지를 생성하는 경우가 많습니다. C 드라이브가 손상되면 PC가 작동을 멈추고 Windows 시작을 사용하여 부팅되지 않습니다.
그래서, 여기, 이 경우에, 시도하십시오 reinstalling the Windows 10 operating system. 이것은 당신이 수정하는 데 도움이 될 것입니다 file or directory is corrupted and unreadable Windows 10 error.
위에 제공된 솔루션이 귀하에게 효과가 있기를 바랍니다. fix the file or directory is corrupt and unreadable error 손실된 데이터를 복구합니다.
그러나 여전히 하드 드라이브 및 기타 파일 저장소에서 손실된 데이터를 복구할 수 없는 경우 데이터를 복구하는 데 도움이 되는 많은 타사 도구를 만드십시오.
그 중 가장 믿을 수 있는 Data Recovery Tool, 덮어쓰거나 수정하지 않고도 손실된 데이터를 쉽게 복구할 수 있습니다.
파일 또는 디렉토리가 손상되어 향후 읽을 수 없는 오류가 발생하지 않도록 하는 팁:
USB 드라이브, 하드 드라이브 및 기타 파일 저장소를 잘 관리하십시오. 또한 손상되거나 파손되지 않도록 보호하십시오.
하드 드라이브 및 기타 외부 저장 매체를 손상시키거나 손상시키는 바이러스 감염 검사
하드웨어를 안전하게 제거하고 USB 포트에서 분리하기 전에 알림 표시줄의 하드웨어 안전하게 제거 아이콘에서 USB 드라이브를 꺼내야 합니다.
또한 가장 중요한 것은 데이터 손실 상황을 극복하기 위해 데이터를 정기적으로 백업해야 합니다.
드라이브에 액세스하지 못하는 경우 더 많은 데이터를 저장하지 말고 하드 드라이브에 저장된 데이터를 복구하기 전에 하드 드라이브를 포맷하지 마십시오.
손상된 파일 또는 디렉토리: FAQ
외장 하드 드라이브에서 손상된 폴더를 수정하려면 어떻게 합니까? 외장 하드 드라이브에서 손상된 폴더를 수정하는 두 가지 방법이 있습니다. 첫 번째는 드라이브를 포맷하지 않는 것입니다. 이를 위해 chkdsk 명령줄을 사용할 수 있습니다. 두 번째 방법은 하드 드라이브를 포맷하는 것입니다. diskpart 또는 디스크 관리를 사용하여 외장 하드 드라이브를 포맷할 수 있습니다.
손상된 파일을 강제로 삭제하려면 어떻게 합니까? 다음은 컴퓨터에서 손상된 파일을 삭제하는 몇 가지 방법입니다. 컴퓨터를 재부팅하고 손상된 파일을 삭제하십시오.
안전 모드에서 손상된 파일을 삭제하십시오.
명령 프롬프트에서 DEL /F /Q /A 명령을 사용하여 손상된 파일을 삭제합니다.
읽을 수 없는 USB 플래시 드라이브를 수정하려면 어떻게 해야 합니까? 읽을 수 없는 USB 플래시 드라이브를 수정하려면 다음 방법을 따르세요. Windows 내장 오류 검사 도구를 사용하여 USB 플래시 드라이브의 논리적 오류를 복구합니다.
디스크 관리를 사용하여 손상된 USB 플래시 드라이브를 포맷하십시오.
손상된 USB 드라이브에서 새 파티션 삭제 및 생성
Windows 10에서 파일 또는 디렉토리 손상 오류를 수정하는 가장 쉽고 쉬운 방법
받고 있나요 file or directory is corrupted and unreadable error Windows PC에서 모든 수동 솔루션을 시도했지만 여전히 이 오류가 발생합니까? 여기에서 다음을 사용하는 것이 좋습니다. PC Repair Tool.
이 도구는 다음과 같은 일반적인 오류를 수정하는 데 도움이 되기 때문에 files corruption, malware, or virus infection, protect you from file loss, registry corruption, and other Windows errors.
이것은 또한 Windows PC/노트북 성능을 최적화하는 데 도움이 되며 한 번만 스캔하여 PC를 오류 없이 만듭니다. 따라서 실제로 파일/디렉토리 손상 오류 또는 기타 Windows 일반적인 문제를 해결하는 데 사용할 가치가 있습니다.
Windows 10 파일 또는 디렉터리가 손상되었거나 읽을 수 없는 오류를 수정하는 PC 복구 도구 가져오기
결론:
주어진 수정 사항이 문제를 해결하는 데 도움이 되었기를 바랍니다. file or directory is corrupted and unreadable Windows 10 error.
따라서 주어진 수정 사항을 시도하십시오. resolve the file system corruption in Windows 10 외장 하드 드라이브 및 기타 파일 저장소에서 데이터를 복구합니다. 또한 향후 하드 드라이브 및 기타 파일 저장소 손상을 방지하기 위해 주어진 팁을 따르십시오.
이 문서가 문제 해결에 도움이 되었다면 동일한 오류를 겪고 있는 Windows 사용자와 이 문서를 공유하십시오. 또한 우리를 팔로우하는 것을 잊지 마십시오. Facebook 그리고 Twitter 더 많은 가이드를 위해.
USB 파일 또는 디렉터리가 손상되었기 때문에 읽을 수 없습니다. 해결법
오랫동안 사용하지 않았던 USB를 부팅USB로 사용하기 위해 기존 데이터를 백업하고자 PC에 연결을 해보니 파일 또는 디렉터리가 손상되었기 때문에 읽을 수 없습니다. 라는 오류메시지가 나타나면서 내부로 접근하는 것 자체가 불하능하더라구요.
어차피 16GB밖에 하지 않기에 USB를 그냥 새로 구매해도 되지만.. 여행갔을 때 사진이랑 공인인증서, 그리고 각종 중요한 파일들이 들어있기 때문에 어떻게든 심폐소생술을 진행하여 살려야만 했는데요. 다행히도 아래의 방법을 이용하니까 안에 들어있던 자료들도 무사히 유지된채 USB가 복구되더라구요.
USB 복구 방법
1) 시작-검색 창에 CMD를 입력하면 명령 프롬프트 가 나타나는데, 그냥 실행하시지 말고 권리자 권한 으로 실행해주세요.
chkdsk 디스크: /f
2) 명령 프롬프트 창이 실행되면 위의 명령어를 그대로 입력해주세요. 현재 오류가 발행된 USB 드라이브가 F라면, chkdsk F: /f를 입력해주시면 되고 G드라이브라면 chkdsk G: /f를 입력해주시면 됩니다. 헷갈리시지 마세요~
명령어를 입력하면 5~10초 사이에 알 수 없는 명령어들이 쭈르르르 나오면서 검사가 완료됩니다.
3) 검사가 끝난 후 파일 또는 디렉터리가 손상되었기 때문에 읽을 수 없습니다.라는 오류 메시지가 발생했던 USB에 정상적으로 접근 할 수 있는지 확인해보시면 됩니다!
만약 위의 방법으로도 복구가 되지 않는다면 2~3번 정도 다시 시도해보세요. 참고로 저도 한번으로는 복구가 되지 않기에 다시 한번 돌렸는데 2번째에서 복구가 되더라구요.(상황에 따라 다를 수 있음!)
키워드에 대한 정보 디렉토리 손상
다음은 Bing에서 디렉토리 손상 주제에 대한 검색 결과입니다. 필요한 경우 더 읽을 수 있습니다.
이 기사는 인터넷의 다양한 출처에서 편집되었습니다. 이 기사가 유용했기를 바랍니다. 이 기사가 유용하다고 생각되면 공유하십시오. 매우 감사합니다!
사람들이 주제에 대해 자주 검색하는 키워드 초코마로의 수업 위기 탈출 – 외장 하드 파일 또는 디렉토리가 손상 되어 읽을 수 없습니다
- 동영상
- 공유
- 카메라폰
- 동영상폰
- 무료
- 올리기
초코마로의 #수업 #위기 #탈출 #- #외장 #하드 #파일 #또는 #디렉토리가 #손상 #되어 #읽을 #수 #없습니다
YouTube에서 디렉토리 손상 주제의 다른 동영상 보기
주제에 대한 기사를 시청해 주셔서 감사합니다 초코마로의 수업 위기 탈출 – 외장 하드 파일 또는 디렉토리가 손상 되어 읽을 수 없습니다 | 디렉토리 손상, 이 기사가 유용하다고 생각되면 공유하십시오, 매우 감사합니다.
