당신은 주제를 찾고 있습니까 “defaultuser0 비밀번호 – defaultuser0“? 다음 카테고리의 웹사이트 https://hu.taphoamini.com 에서 귀하의 모든 질문에 답변해 드립니다: https://hu.taphoamini.com/photos/. 바로 아래에서 답을 찾을 수 있습니다. 작성자 Enderman 이(가) 작성한 기사에는 조회수 550,307회 및 좋아요 10,366개 개의 좋아요가 있습니다.
Table of Contents
defaultuser0 비밀번호 주제에 대한 동영상 보기
여기에서 이 주제에 대한 비디오를 시청하십시오. 주의 깊게 살펴보고 읽고 있는 내용에 대한 피드백을 제공하세요!
d여기에서 defaultuser0 – defaultuser0 비밀번호 주제에 대한 세부정보를 참조하세요
Thanks to barrer898 for the following idea!
Hello, my friends! Let’s hit 7500 likes? Check out my website! https://malwat.ch
Today I am going to show you a Windows-breaking bug with a non-existing user called defaultuser0. This name is actually not reserved, and you can create new users like that after the installation. This bug has a lot of potential, I will misuse it as much as I can 😉
Still have any questions? Send them to [email protected]!\r
Wish you to have a great day!\r
\r
#endermanch #experiments #windows
defaultuser0 비밀번호 주제에 대한 자세한 내용은 여기를 참조하세요.
윈도우10 defaultuser0 – Microsoft 커뮤니티
안녕하세요 윈도우를 7에서 10으로 업그레이드 했는데 defaultuser0이런영어가 뜨면서 암호를 암호를 입력하라고 해서 뭔지도 모르겠고 네이버에서 지식IN에서는 무슨 …
Source: answers.microsoft.com
Date Published: 1/25/2022
View: 277
How to Remove Defaultuser0 Password on Windows? – Appuals
The defaultuser0 password issue is usually caused by an unfinished Windows setup due to an unexpected system shut down during the process.
Source: appuals.com
Date Published: 2/16/2022
View: 6038
윈도우 defaultuser0 패스워드 아시는분 계신가요? – 클리앙
지금 안전모드로 들어가서 비디오 드라이버를 제거해야 하는 상황인데요. 기본계정이 defaultuser0 라고 나오고 암호를 요구하네요. 이거 어떻게 하는지 …
Source: www.clien.net
Date Published: 7/1/2022
View: 8448
How to Solve Windows 10/11 Defaultuser0 Password Problem
As per support team of Microsoft, there is no password for defaultuser0 account since the account has been encrypted. Then how to get through …
Source: www.passfab.com
Date Published: 7/13/2021
View: 9517
How to remove Defaultuser0 password on Windows 11/10
Defaultuser0 is a system user profile used when Windows is setting up during OOBE, before any user accounts have been created. It should and …
Source: www.thewindowsclub.com
Date Published: 11/21/2021
View: 4672
4 Ways to Get Rid of Windows 10 Defaultuser0 Password Issues
Defaultuser0 is a default system user profile before any user accounts have been created when Windows is setting up. In the first reboot after …
Source: www.imypass.com
Date Published: 7/18/2021
View: 6880
How to Fix Windows 10’s Defaultuser0 Password Issue
Some users might ask, “What is the password for defaultuser0?” However, defaultuser0 is an encrypted account that users can’t log in to. As there isn’t a …
Source: www.passcope.com
Date Published: 10/11/2021
View: 538
주제와 관련된 이미지 defaultuser0 비밀번호
주제와 관련된 더 많은 사진을 참조하십시오 defaultuser0. 댓글에서 더 많은 관련 이미지를 보거나 필요한 경우 더 많은 관련 기사를 볼 수 있습니다.
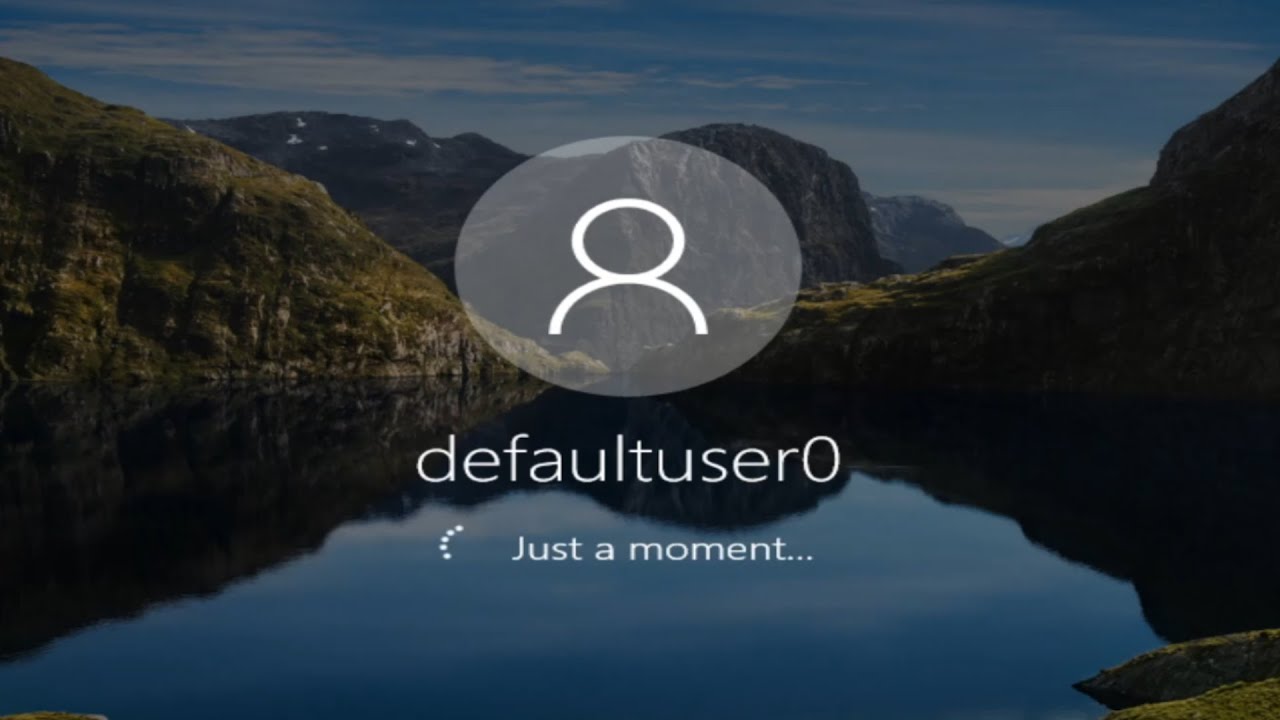
주제에 대한 기사 평가 defaultuser0 비밀번호
- Author: Enderman
- Views: 조회수 550,307회
- Likes: 좋아요 10,366개
- Date Published: 최초 공개: 2019. 12. 1.
- Video Url link: https://www.youtube.com/watch?v=__eZKdTVAPE
How to Remove Defaultuser0 Password on Windows?
The Defaultuser0 account is a temporary Windows 10 profile used to complete the Windows installation. This profile is usually deleted when the first user profile is created after a successful Windows installation.
If due to any reason, this profile could not be deleted and the user was not able to create his profile after the Windows installation (e.g. due to sudden power failure), then he may be shown a defauluser0 profile on the next system launch. This profile is a Windows-based profile and not for the use of PC users.
Also, this account does not have any associated password with it and no password can be used to log into the system, thus the user gets locked out of the system if he sees this as the only profile after either updating or installing Windows.
How to Remove Defaultuser0 Profile and get Access to a Profile?
The defaultuser0 password issue is usually caused by an unfinished Windows setup due to an unexpected system shut down during the process. This can occur after the new installation of the OS, during resetting of the PC, or updating it.
Use the Boot Menu Key to Re-Initiate the Installation Setup
Defaultuser0 password is created when the Windows installation is not finalized and using the boot menu key (like F2 or F12 on an Asus machine) may trigger the completion of the pending installation, thus solve the problem.
Firstly, power off your machine. Now power on the machine and immediately start pressing the boot menu key like F2 or F12 key on an Acer machine. Then check if the first-time startup menu is shown where a user creates his login ID. If so, then use that to complete your login set up, and afterward, check if the defaultuser0 issue is resolved.
Revert the System to the Previous Build of Windows
If you are seeing the defaultuser0 password issue after a Windows update, then most probably the update could not be properly applied to your system or the update is not compatible with your system. In such a case, reverting to the previous Windows 10 build may solve the problem.
Hold the left Shift key on the login screen and click on the Power icon in the bottom right of the screen. Now click on Restart and keep holding the Shift key until you reach Windows Recovery Environment. Now choose Troubleshoot. Then open Advanced Options and select Go Back to the Previous Build. Now follow the prompts to complete the revert process and afterward, check if the defaultuser0 password issue is cleared.
Set Password on the Defaultuser0 Account in the Safe Mode of Your System
As the defaultuser0 does not have a password associated with it, setting a password on the said account and using that to log in into the system may solve the problem. But this option will only be available to some of the lucky users.
Boot your system into the Windows Recovery Environment (as discussed above) and navigate to the Troubleshoot > Advanced Options > Startup Settings and click on the Restart button. Now, in the Startup Settings window, press the 4 key to boot the system into the Safe Mode. Once in the Safe Mode, right-click on Windows and select Run. Then execute the following in Run: lusrmgr.msc Now, in the left pane of the Local Users and Groups window, head to the Users folder, and afterward, in the right pane of the window, right-click on the Defaultuser0. Then select Set Password and in the warning box, click on Proceed. Now type in your new password and then confirm the entered password. Once the password reset confirmation message is received, boot your system into the normal mode and check if you can log in using the newly entered password.
Use the Command Prompt to Enable the Built-in Administrator Account or Remove the Defaultuser0 Profile
As you cannot bypass the login screen of the PC, using the Command Prompt to create another user or activating the built-in administrator account may solve the problem.
Use Safe Mode to Enable the Built-in Administrator Account
On the login screen of your system, click on the Power icon. Now hold the left Shift key and click on Restart while keep holding the Shift key until you see the Windows Recovery Environment. Then select Troubleshoot and open Advanced Options. Now select Startup Settings and click on the Restart button. Then the system will reboot and upon reboot, on the screen of Startup Settings, press 6 to start your system in the Safe Mode with Command Prompt. Once the Command Prompt window is shown, execute the following two commands one by one: net user Administrator passwordofyourchoice net user Administrator /active:yes Now exit the Command Prompt and boot your system into the normal mode. Once on the login screen, log in using your built-in administrator account with the password you chose and check if that resolves the issue.
Remove the Defaultuser0 Profile by Using the Bootable Media
If the safe mode method does not work, then you may use a bootable device media to remove the Defaultuser0 profile.
Firstly, create a bootable Windows 10 USB on another system or use a Windows 10 DVD. Now boot your system through that bootable media. Then select the correct keyboard layout and date/ time. Now, on the next screen, click on Repair Your Computer in the bottom left corner. Then select the Troubleshoot option and open Advanced Options. Now select Command Prompt and execute the following one by one (where C is your system drive, you may have to find the letter for your system drive): C: Dir CD Users Ren defaultuser0 dummyuser Then exit the Command Prompt and restart your computer. Upon restart, boot your system through the internal drive (not the bootable disc or USB), and upon boot, check if the defaultuser0 login issue is resolved.
Use a Bootable Device Media to Enable the Built-in Administrator Account or Create Another Account
If the safe mode method does not work, then you may use a bootable device media to enable the built-in administrator or create another user account.
Follow steps 1 to 6 of the above method to open the Command Prompt from a Bootable device. Then, in the Command Prompt, execute the following: net user administrator /active:yes Then exit the Command Prompt and restart your computer. Upon restart, boot your system through the internal drive (not the bootable disc or USB), and upon boot, check if you can bypass the defaultuser0 login by logging into the built-in administrator. If so, then you may create another administrator account and disable the built-in administrator. If you want to, you may remove the defaultuser0 profile. If you cannot access the Command Prompt at step 2, then boot your system from the bootable media and navigate to the Advanced Options screen. Now, without powering off your system or clicking on any button, simply disconnect the bootable media device. Then, on the Advanced Options screen, click on Command Prompt and when the Command Prompt shows, reconnect the bootable device and execute the following: net users (NewUserName) (password: optional) /add Now exit the Command Prompt and restart your system Upon restart, check if you can log into the system by using the newly created account. If so, then you may remove the defaultuser0 profile.
Rename the Command Prompt as Ease of Access to Show on the Login Screen
If none of the above did the trick for you, then you may use a nifty trick to rename the Command Prompt as Ease of Access (utilman.exe), so that it shows on the login screen and you can use it to set the password on the defaultuser0 account.
Boot your system through the USB boot media or DVD drive and follow the prompts till you are on the installation screen (where you click Install to start the installation of Windows). Now press the Shift + F10 keys to open the Command Prompt and when the Command Prompt window is shown, you may execute the following one by one (where C is the system drive, you may have to find the letter for your system drive): C: dir windows\system32 ren utilman.exe utilman1.exe ren cmd.exe utilman.exe Now close the Command Prompt and reboot your system through the internal drive (not the external boot device). Upon reboot, when you are at the login screen, click on the Ease of Access icon at the right bottom. Now, when the Command Prompt window is shown, type the following and hit Enter:
net user Then check how the defaultuser0 is shown there. Then type the following with the noted defaultuser0 profile name followed by your password (e.g., password123), do not worry, if your input is not shown on the screen: net user defaultuser0 password123 Then verify the password (if asked to) and exit the Command Prompt. Now login to the defauluser0 profile with the newly created password and check if the issue is resolved. If so, then you may rename back the utilman.exe and cmd.exe to their originals.
Reset Your PC to the Defaults
As the above-mentioned methods did not work for you, then you may have to reset your PC to the defaults after backing up your data (if essential) to solve the problem.
Use the System’s Windows Recovery Environment
Firstly, backup your data from the system. You can connect your system’s drive to another system or use a live bootable USB of Ubuntu on the system to back up its data. Once the data is backed up, boot up your system into Windows and when you are at the login screen, click on the Power icon. Now hold the Shift key and click on Restart. Then keep holding the Shift key until the Windows Recovery Environment is shown and select Troubleshoot. Now click on Reset This PC and select Remove Everything (make sure you fully clean the drive). Then follow the prompts to complete the Reset process and afterward, check if the defaultuser0 password issue is resolved.
Use the Windows Recovery Environment from a Bootable Device
If you cannot use the system’s Recovery Environment, then doing the same from a bootable media may do the trick.
Boot your system through a bootable device (as discussed in the earlier solutions). Now select the correct date, time, and keyboard layout. Then, on the next window, select Repair Your Computer (near the bottom left of the screen) and on the next screen, choose Troubleshoot. Now select Refresh Your PC or Reset Your PC. Then follow the prompts to complete the process and afterward, check if the defaultuser0 password issue is resolved.
If none of the above did the trick for you, then you may use a Linux Live USB to reset the password on the defaultuser0 account (how? Internet is your best friend) or perform a clean installation of Windows. But before doing the reinstallation, make sure for the following, otherwise, you may encounter the defaultuser0 issue again:
윈도우 defaultuser0 패스워드 아시는분 계신가요? : 클리앙
윈도우 10 설치하고 드라이버 문제로 첫 부팅도 못해보고 있습니다.
지금 안전모드로 들어가서 비디오 드라이버를 제거해야 하는 상황인데요.
기본계정이 defaultuser0 라고 나오고 암호를 요구하네요.
이거 어떻게 하는지 아시는분 계신가요?
from CV
11 Defaultuser0 Password Problem
With this upgradation or installation of Windows 10/11, most of the users are facing defaultuser0 password issue. They don’t know what it is, let alone enter the password when Windows 10/11 restarts. Well, you shouldn’t be worrying about this issue as its harmless and doesn’t affect your data. In this post, let’s find out the solutions to this issue. But first. let’s know what is Defaultuser0 password.
Defaultuser0 is created by the system itself as an error while setting up user account after windows installation. Although it belongs to no one but still it will be asking you about the password and without password it won’t let you pass. As per support team of Microsoft, there is no password for defaultuser0 account since the account has been encrypted. Then how to get through this situation? You can either create new account, disable defaultuser0 account and even reset the password to continue. Here are some tips for you to resolve this issue without reinstalling the windows 10/11.
Part 2: How to Fix Windows 10 Defaultuser0 Password Issue
Solution 1: Restart Computer
This is the foremost and easiest way to resolve this issue is to restart your system. This solution has worked for some of the users and it might help you too. You should restart your system couple of times or more. Keep on restarting until it lets you to setup a custom user account.
Solution 2: Reset Your System
If you are tired of restarting your system again and again you should move to next solution. This solution will reset your pc to default configuration. Although it should be default as you have installed fresh window but due to error in user account creation some files might be affected. So, in order to reset follow the procedure below:
Click the power button on login screen while holding shift button from keyboard.
Don’t leave shift button and click “Restart” button on the screen until you see “Advance Recovery Option”.
After Advance Recovery Option appears select “Troubleshoot”.
Among the list of options select “Reset this PC”.
Now select “Remove Everything”. Don’t worry this won’t remove your personal files unless they stored are on windows drive.
This will fully clean your partition that contained windows. All the software and applications installed will be deleted. Default Windows application will be there. This solution will present you the windows as it has been installed recently.
Solution 3: Login as Built-in Administrator
After resetting your system, the problem persists you can use windows built-in safe mode to resolve this issue. This will need administrator privileges. If you can login through administrator account in safe mode, you can pursue this solution:
Click the power button on login screen while holding shift button from keyboard.
Don’t leave shift button and click “Restart” button on the screen. Don’t leave shift key until you see “Advance Recovery Option”.
Now navigate to Troubleshoot > Advance Options > Startup Settings and select “Restart”.
After restart you will be displayed multiple options. Press F6 or 6 to enter “Safe mode with Command Prompt”.
If prompted select “Administrator” account.
Now on the command prompt enter the following query to create new account: net user
/add After that restart system and newly created user will be displayed on the login screen. You can login to the newly created user using the credentials updated in step 6. After successful login you can disable or delete defaultuser0 Windows 10 password easily.
How to remove Defaultuser0 password on Windows 11/10
If you’ve completed an upgrade or installation of Windows 11/10, but you’re faced with the Defaultuser0 password issue on the login screen, then this post is intended to help you. In this post, we will present the solutions you can try to get past this anomaly.
Defaultuser0 is a system user profile used when Windows is setting up during OOBE, before any user accounts have been created. It should and usually does disappear after the first reboot after installation. If the profile folder remains in Users folder, it’s safe to manually delete it.
As per the support team of Microsoft, there is no password for defaultuser0 account since the account has been encrypted. So how do you get past this logon screen?
Remove Defaultuser0 password issue on Windows 11/10
If you’re faced with this issue, you can try any of the solutions below to resolve the issue.
Restart computer Reset Windows 11/10 Login with the inbuilt Administrator account
Let’s take a look at the description of the process involved concerning each of the listed solutions.
1] Restart computer
The foremost and easiest solution to resolve this Defaultuser0 password issue is to restart your system. If this simple method fails to resolve the issue, you can continue with the next solution.
2] Reset Windows 10
This solution will reset your PC to the default configuration. The reset operation will fully clean your partition that contained Windows. All the software and applications installed will be deleted. The Default Windows application will be intact.
Do the following:
Click the Power button on the login screen while holding the Shift key on the keyboard.
Still holding the Shift key, click Restart button on the screen until you see Advance Recovery Option .
button on the screen until you see . After Advance Recovery Option appears, select Troubleshoot .
. Among the list of options select Reset this PC .
. Now select Remove Everything.
When the operation completes, see if you can log in normally with your user account. If not, try the next solution.
3] Login with the inbuilt Administrator account
This solution to this password issue requires you to boot into Safe Mode and log in with the inbuilt Administrator account and then create a new user account, then delete the Defaultuser0 account.
Here’s how:
Click the Power button on the login screen while holding the Shift key on the keyboard.
Still holding the Shift key, click Restart button on the screen. Keep holding the Shift key until you see Advance Recovery Option .
button on the screen. Keep holding the Shift key until you see . Now navigate to Troubleshoot > Advance Options > Startup Settings and select Restart .
and select . After restart, you will be presented with multiple options. Press F6 or 6 to enter Safe mode with Command Prompt .
. If prompted select Administrator account.
account. Now on the command prompt enter the following query to create a new account.
Replace the
and placeholders with the username of the account and user password respectively. net user
/add Restart the system.
The newly created user will now be displayed on the login screen. You can log in to the newly created user using the password. After successful login, you can disable or delete this user account easily.
Hope this helped.
4 Ways to Get Rid of Windows 10 Defaultuser0 Password Issues
How to Delete Defaultuser0 Password on Windows 10 without Data Loss
What is the defaultuser0 account and password?
Defaultuser0 is a default system user profile before any user accounts have been created when Windows is setting up. In the first reboot after the Windows installation, the defaultuser0 account should be deleted automatically. There is no such a defaultuser0 password. Because the defaultuser0 account has been encrypted already.
What to do if you stuck with the defaultuser0 account password?
Generally speaking, you can reset the defaultuser0 password, delete the defaultuser0 user account and create a new account on your computer. If you don’t want to reinstall your computer, you can follow the defaultuser0 password troubleshooting methods below.
Part 1: Reset Your Forgotten Windows Password
If you forgot a lengthy password, you can use imyPass Windows Password Reset to get into your locked computer. The program is capable to reset Windows administrator and standard user account without losing data, as well as the defaultuser0 password. By burning a bootable drive with simple clicks, you can remove the old password and create a new one from your Windows 10/8/7 computer.
imyPass Windows Password Reset 4,000,000+ Downloads Reset a lost/forgotten password with no data loss. Burn a Windows password recovery disk with CD/DVD drive or USB flash drive. Create a new account without administrator access. Support Windows 10/8/7/Vista/XP/Server computers with BIOS or Legacy mode. Safe, clean, easy to use. Free Download
Part 2: How to Fix Defaultuser0 Password on Windows 10
If Windows 10 ask for a defaultuser0 password all the time, you can try the following methods to solve the problem.
Way 1: Reboot Computer to Bypass Windows 10 Defaultuser0 Password
Way 1: Reboot Computer to Bypass Windows 10 Defaultuser0 Password Restarting your computer is the foremost and easiest way to fix most Windows problems. You can reboot your Windows computer to bypass the defaultuser0 password. If your Windows stuck on the login screen, you can press the Power button continuously to force quit and restart your computer. Keep on restarting Windows until you can set up a custom account.
Way 2: Reset This PC to Troubleshoot Defaultuser0 Password
If Windows rebooting does not work, you can reset your computer to factory settings. Not only user accounts, but also installed apps and personal settings will be removed as well. Thus, you can remove defaultuser0 after the factory reset successfully.
Step 1Hold the Shift button on the keyboard. Meanwhile, click the Power option on the Windows login screen.
Step 2Keep pressing the Shift key. Click Restart on the computer screen at the same time. Don’t release it until you access Advanced Recovery Option .
Step 3Choose Troubleshoot followed by Remove Everything to clean your Windows drive.
Step 4Now you can get into your computer without entering Windows 10 defaultuser0 password.
Way 3: Log into Safe Mode with Command Prompt to Solve Defaultuser0 Password Issues
You can troubleshoot defaultuser0 password issues with administrator privileges as well. Besides, you can create a new account by using Command Prompt after disabling the defaultuser0 password on Windows.
Step 1Click the on-screen Power option on the Windows login screen. You need to hold the Shift key simultaneously.
Step 2Meanwhile, click the Restart button to see Advanced Recovery Option .
Step 3Choose Troubleshoot, Advanced Options, Startup Settings, and Restart.
Step 4Press F6 or 6 on your keyboard to choose Enable Safe Mode with Command Prompt .
Step 5Choose Administrator if you are prompted.
Step 6If you want to create a new account, you can enter net user
/add into the Command Prompt. Way 4: Delete the Defaultuser0 Password Account
If you don’t want to boot Windows in Safe Mode, you can delete the defaultuser0 profile with Control Panel too. Later, you can add a new user to your Windows computer.
Step 1Go to Windows Control Panel .
Step 2Choose the User Accounts option.
Step 3Click Delete the Profile to delete the defaultuser0 account on Windows.
Part 3: FAQs of Defaultuser0 Password
Can you set the login password for defaultuser0? Yes. Right-click on This PC option. Choose Manage, Local Users and Groups, and Users. From the defaultuser0 right-click menu, choose Set Password. Then click Proceed and enter the defaultuser0 password. Click OK to save changes. Is it possible to hide the defaultuser0 account? Yes. Choose Run as administrator from the Command Prompt right-click menu. Type net user defaultuser0 /Active:no in the Command Prompt. Press Enter on your keyboard to confirm. Later, you can sign in to your Windows computer without the defaultuser0 account and password. How to bypass the new defaultuser1 account at start since the latest Windows update? You can delete and hide the defaultuser0 account with the above troubleshooting methods. Or you can perform a system restore to completely reset your Windows computer to the previous state.
How to Fix Windows 10’s Defaultuser0 Password Issue
A lot of users have upgraded to Windows 10 since Microsoft stopped supporting Windows 7 in January 2020. However, some users have encountered a Windows 10 defaultuser0 password issue after installing Win 10 (or even new Win 10 build versions). Those users see a defaultuser0 account on that platform’s login screen with no other alternative accounts set up after installation. Consequently, users can’t log in to Windows 10 when its login screen only includes a defaultuser0 account.
Part 1: What Is Defaultuser0 in Windows 10 and What is the Password for it?
Defaultuser0 is a temporary account that’s established during Windows 10 installation. It is established as the Windows OOBE (Out of Box Experience) can’t run without one existing user account. Therefore, Defaultuser0 is needed to start OOBE when there aren’t any other established accounts.
Some users might ask, “What is the password for defaultuser0?” However, defaultuser0 is an encrypted account that users can’t log in to. As there isn’t a password for the account, you can’t log in to Windows 10 with defaultuser0 even when it’s the only account on your login screen.
Part 2: How to Fix Windows 10’s Defaultuser0 Account Password Issue
So, defaultuser0 doesn’t help much when users don’t have alternative accounts to log in with after installing Windows 10. If you have another PC handy, you can fix the Windows 10 defaultuser0 password issue by setting up a password reset disk with third-party software. Some third-party software packages enable users to set up password reset disks that include add user options for establishing new Windows 10 accounts. Then you can log in to the new account you set up with a reset disk.
Step 1. Create A New Administrator Account on Windows 10
Windows Password Reset Special edition is the best Windows password recovery tool with which you can establish new admin user accounts. However, you can only set up new admin accounts with the Windows Password Reset Special edition, which is currently retailing at a discounted $45.95. This is how you can fix the Windows 10 defaultuser0 password issue with that software.
Free Download
Buy Now(Pro)
Step 1: Install and open Windows Password Reset Special on a PC you can log in to.
Step 2: Insert a USB flash drive or a blank and writable DVD into the desktop or laptop. Then select either the “USB device” or “CD/DVD” option.
Step 3: Press the “Begin burning” button.
Step 4: After you’ve set up the reset disk, insert it in the PC you need to fix the defaultuser0 issue on.
Step 5: Turn on the PC, which will boot from the bootable media if you’ve configured it to do so.
Step 6: Select your Windows platform.
Step 7: Next, press the “Add User” button.
Step 8: Click the “Add User” button to open the window shown directly below.
Step 9: Type in a user name and password for the account.
Step 10: Select the “OK” option.
Step 11: Press the “Reboot” button to restart.
Step 12: Then log in to your new admin account.
To configure Windows 10 to boot from your bootable media, you’ll need to enter the BIOS by pressing the BIOS keyboard key immediately after you turn on the PC. The BIOS key can be the F1, F2, F3, F6 F10, F11, or F12 key depending on your laptop or desktop model. After entering the BIOS, select “CD-ROM Drive” or “Hard Drive” > “USB Flash Disk” on the Boot tab. Then your PC will boot from the bootable media you selected in the BIOS.
Step 2. Delete the Defaultuser0 Account on Windows 10
Step 1: When you’ve logged into your new admin account, you can delete defaultuser0. First, launch Run with the Windows key + R keyboard shortcut for that accessory.
Step 2: Type Control Panel into Run, and press the Enter keyboard key.
Step 3: Click “User Accounts” to open that Control Panel applet.
Step 4: Click “Manage another account” to open Manage Accounts in the Control Panel.
Step 5: Select defaultuser0 in Manage Accounts.
Step 6: Click the “Delete the account” option.
Part 3: Alternative Fixes for the Windows 10 Defaultuser0 Account Password Issue
There are also a few other ways to fix the Windows 10 defaultuser0 password issue so that you can sign in. Some users have confirmed they’ve fixed the issue by resetting Windows 10 as follows.
Step 1: First, click the “Power” button on Windows 10’s login screen to open further options.
Step 2: Select the “Restart” option while pressing and holding the Shift key. Keep holding the Shift key until a Choose an option menu appears.
Step 3: Select the “Troubleshoot” button. Then select “Reset this PC” to open that utility.
Step 4: Select the “Remove everything” option.
Step 5: Next, select “Only the drive where Windows is installed” to erase the Windows installation drive.
Step 6: Click the “Just remove my files” option.
Step 7: Press the “Reset” button to confirm.
Windows 10 includes a built-in admin account you can activate with the Command Prompt. Then you can log in to that account when it’s activated. Follow the guidelines below to activate the built-in admin account.
Step 1: Click the “Power” button at the bottom left of Windows 10’s login screen.
Step 2: Hold the Shift key and click “Restart” to open the blue Choose an option menu.
Step 3: Next, select “Troubleshoot” and “Advanced options” to open the menu in the shot directly below.
Step 4: Click “Startup Settings” to open a “Restart” button.
Step 5: Press the “Restart” button to reboot.
Step 6: Press the F6 key to select the “Safe mode with Command Prompt” option.
Step 7: Select “Administrator” if prompted.
Step 8: Input this command: net user administrator /active:yes .
Step 9: Press the Enter key to activate the admin account.
Step 10: Then restart Windows. Thereafter, you can log in with the enabled admin account, which doesn’t have a password.
Alternatively, you can also enter a net user /add command to set up a new admin account. When you enter that command, you’ll need to change and with an account name and password of your preference. Then you can log in with that admin account.
Conclusion
You can fix the Windows 10 defaultuser0 password issue with any of the above resolutions. Although Windows Password Reset might not always be essential for fixing the defaultuser0 account error, the reset disk you can set up with it will always come in handy whenever you forget passwords or encounter other login issues. So, it’s worth considering fixing the error with Windows Password Reset Special if you have another PC you can install that software on.
Free Download
Buy Now(Pro)
키워드에 대한 정보 defaultuser0 비밀번호
다음은 Bing에서 defaultuser0 비밀번호 주제에 대한 검색 결과입니다. 필요한 경우 더 읽을 수 있습니다.
이 기사는 인터넷의 다양한 출처에서 편집되었습니다. 이 기사가 유용했기를 바랍니다. 이 기사가 유용하다고 생각되면 공유하십시오. 매우 감사합니다!
사람들이 주제에 대해 자주 검색하는 키워드 defaultuser0
- windows
- windows 98
- windows xp
- windows 7
- tech
- malware
- spyware
- trojan
- virus
- fakeav
- rogue
- 9999
- year 9999
- enderman
- endermanch
- ender show
- test
- vmware
- virtualbox
- software
- tutorial
- defaultuser0
- bug
- bugs
- windows bugs
- default user
- windows default user
- windows user
- users
defaultuser0
YouTube에서 defaultuser0 비밀번호 주제의 다른 동영상 보기
주제에 대한 기사를 시청해 주셔서 감사합니다 defaultuser0 | defaultuser0 비밀번호, 이 기사가 유용하다고 생각되면 공유하십시오, 매우 감사합니다.
