당신은 주제를 찾고 있습니까 “다른 응용프로그램의 ole작업이 끝나기를 기다리고 있습니다 – 수정 : 처리되지 않은 예외가 응용 프로그램에서 발생했습니다“? 다음 카테고리의 웹사이트 hu.taphoamini.com 에서 귀하의 모든 질문에 답변해 드립니다: https://hu.taphoamini.com/photos. 바로 아래에서 답을 찾을 수 있습니다. 작성자 MDTechVideos International 이(가) 작성한 기사에는 조회수 517회 및 좋아요 1개 개의 좋아요가 있습니다.
Table of Contents
다른 응용프로그램의 ole작업이 끝나기를 기다리고 있습니다 주제에 대한 동영상 보기
여기에서 이 주제에 대한 비디오를 시청하십시오. 주의 깊게 살펴보고 읽고 있는 내용에 대한 피드백을 제공하세요!
d여기에서 수정 : 처리되지 않은 예외가 응용 프로그램에서 발생했습니다 – 다른 응용프로그램의 ole작업이 끝나기를 기다리고 있습니다 주제에 대한 세부정보를 참조하세요
Windows 10/8/7에서 ‘응용 프로그램에서 처리되지 않은 예외가 발생했습니다’ 오류를 수정하는 방법 [자습서]응용 프로그램의 구성 요소에서 처리되지 않은 예외가 발생했습니다. 계속을 클릭하면 응용 프로그램이 이 오류를 무시하고 계속을 시도합니다. 위치 X에 행이 없습니다.
표시된 명령:
sfc /scannow
\”응용 프로그램에서 처리되지 않은 예외가 발생했습니다.\” 오류는 일반적으로 Microsoft .NET Framework 창에 나타나고 컴퓨터가 시작되는 즉시 나타나는 경우가 많습니다.
예외는 운영 체제가 처리하도록 프로그래밍된 알려진 형태의 오류로 간주할 수 있습니다. 즉, OS(이 경우 Windows)는 문제를 인식하고 이를 처리하는 방법에 대한 사전 지식을 가지고 있습니다.
불행히도 Windows에서 처리할 수 있는 범위를 벗어나는 몇 가지 예외가 있을 수도 있습니다. 처리되지 않은 예외 오류로 알려진 것은 이러한 시나리오입니다. Windows가 예외를 처리하는 방법을 모르기 때문입니다. 그러나 이러한 오류도 쉽게 수정할 수 있지만 여기에서 유일한 문제는 다시 정상 궤도에 오를 때까지 시간이 걸릴 수 있다는 것입니다.
이 튜토리얼에서 해결된 문제:
애플리케이션에서 처리되지 않은 예외가 발생했습니다.
처리되지 않은 예외가 발생했습니다
응용 프로그램의 구성 요소에서 처리되지 않은 예외가 발생했습니다.
응용 프로그램 Windows 10에서 처리되지 않은 예외가 발생했습니다.
Microsoft .net 프레임워크에서 처리되지 않은 예외가 발생했습니다.
처리되지 않은 예외가 발생했습니다 Windows 10
처리되지 않은 예외가 발생했습니다. 루트 요소가 누락되었습니다.
처리되지 않은 예외가 메모리 부족에서 발생했습니다.
처리되지 않은 예외가 발생했습니다 모듈을 찾을 수 없습니다
이 튜토리얼은 Windows 10, Windows 8/8.1, Windows 7 운영 체제를 실행하는 컴퓨터, 노트북, 데스크탑 및 태블릿에 적용됩니다. 모든 주요 컴퓨터 제조업체(Dell, HP, Acer, Asus, Toshiba, Lenovo, Samsung)에서 작동합니다.
다른 응용프로그램의 ole작업이 끝나기를 기다리고 있습니다 주제에 대한 자세한 내용은 여기를 참조하세요.
Excel 다른 응용프로그램의 OLE작업이 끝나기를 기다리고 …
안녕하세요 현재 저는 ms office 2013을 사용하고 있습니다. 다름이 아니라 최근 엑셀을 사용하려 하는데 자꾸 제목에 상기한 경고창이 계속 뜨면서 엑셀파일의 내용이 …
Source: answers.microsoft.com
Date Published: 7/19/2021
View: 3101
Excel에서 다른 응용프로그램의 ole작업이 끝나기를 기다리고 …
Excel에서 다른 응용프로그램의 ole작업이 끝나기를 기다리고 있습니다. 라고 메세지가 나올때 · 파일 을 선택 > 옵션. · 고급을 선택한 일반 구역으로 …
Source: m.blog.naver.com
Date Published: 11/9/2021
View: 9037
Excel이 다른 응용 프로그램이 OLE 작업을 완료하기를 …
해결책 중 하나는 “시스템을 재부팅”하고 다시 시도하는 것입니다. 때때로 모든 앱을 닫고 시스템을 다시 시작한 후 이 OLE 작업 오류를 해결할 수 있습니다. 문제가 지속 …
Source: ko.101-help.com
Date Published: 8/5/2021
View: 7065
Microsoft Excel이 다른 응용 프로그램이 OLE 작업을 완료하기 …
개체 연결 및 포함 (OLE)는 Office 응용 프로그램이 다른 응용 프로그램과 상호 작용할 수 있도록 Microsoft에서 개발 한 기술입니다. 하나의 편집 응용 프로그램이 …
Source: ko.joecomp.com
Date Published: 4/10/2022
View: 2920
Excel은 다른 응용 프로그램이 OLE를 완료하기를 기다리고 …
실제로 Microsoft Excel과 일상 생활에서의 중요성에 대한 소개는 필요하지 않습니다. 우리 모두는 다양한 목적으로 Microsoft Office 프로그램을 사용합니다.
Source: geekmindset.net
Date Published: 1/30/2021
View: 9432
Microsoft Excel is waiting for another application to complete …
OLE(Object Linking and Embedding) 기술은 Office 앱이 다른 프로그램과 통신할 수 … 예를 들어 Excel에서 작업 중이고 Word와 상호 작용하려고 하면 OLE 개체에 …
Source: geekingup.org
Date Published: 3/26/2021
View: 98
‘Excel은 다른 응용 프로그램이 OLE를 완료하기를 기다리고 …
? · 손상된 Office 설치: · Excel에서 DDE 프로토콜이 비활성화되어 있습니다. · Adobe Acrobat PDFMaker …
Source: www.ircache.net
Date Published: 4/2/2021
View: 5387
“다른 작업의 ole가 끝나기를 기다리고 있습니다” 이게 무슨 말 …
내용의 장기노출이 곤란한 경우 [수정]을 통해 내용을 변경하시기 바랍니다. ** 워드랑 파워 포인트를 같이 사용하려는데 이런 에러 메세지가 뜨면서 …
Source: www.clien.net
Date Published: 12/19/2022
View: 750
십이지 on Twitter: “————————— Microsoft Excel …
Microsoft Excel ————————— 다른 응용 프로그램의 OLE 작업이 끝나기를 기다리고 있습니다. ;;;. 4:14 PM · Mar 27, 2011·twtkr.
Source: twitter.com
Date Published: 9/11/2021
View: 3105
주제와 관련된 이미지 다른 응용프로그램의 ole작업이 끝나기를 기다리고 있습니다
주제와 관련된 더 많은 사진을 참조하십시오 수정 : 처리되지 않은 예외가 응용 프로그램에서 발생했습니다. 댓글에서 더 많은 관련 이미지를 보거나 필요한 경우 더 많은 관련 기사를 볼 수 있습니다.
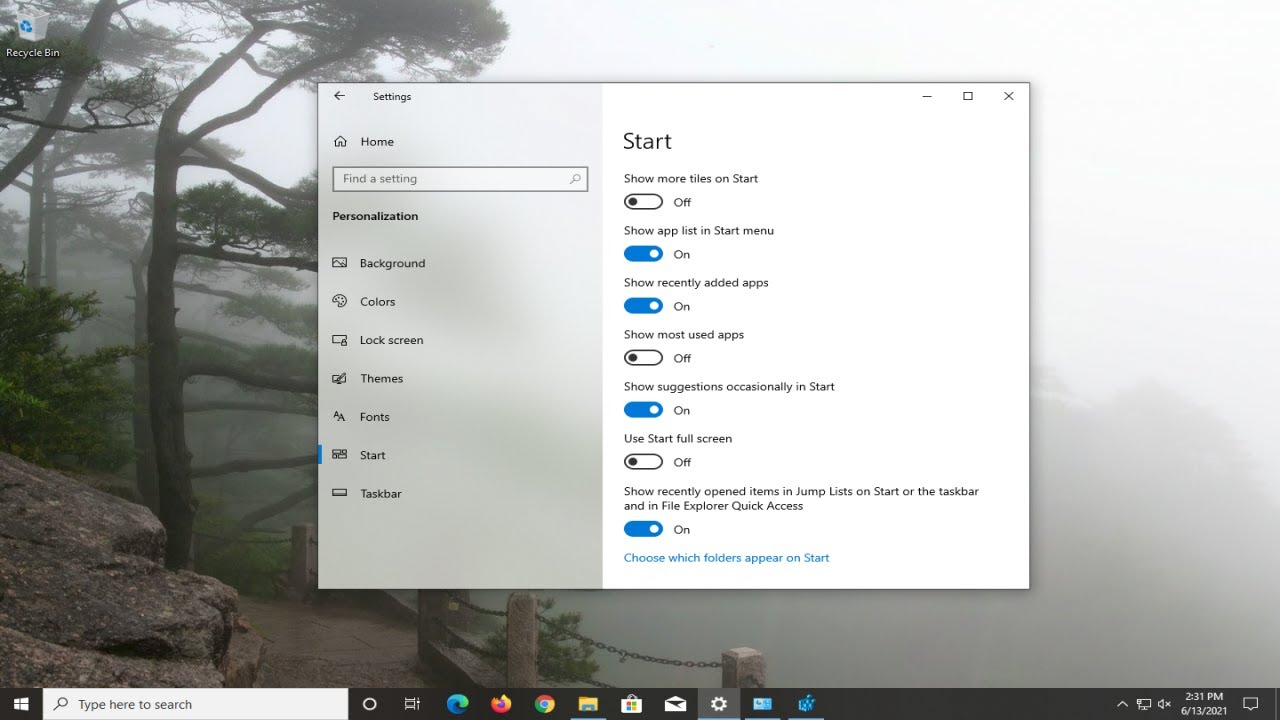
주제에 대한 기사 평가 다른 응용프로그램의 ole작업이 끝나기를 기다리고 있습니다
- Author: MDTechVideos International
- Views: 조회수 517회
- Likes: 좋아요 1개
- Date Published: 2021. 10. 17.
- Video Url link: https://www.youtube.com/watch?v=a0aI595FSiU
Excel에서 다른 응용프로그램의 ole작업이 끝나기를 기다리고 있습니다. 라고 메세지가 나올때
출처
https://support.microsoft.com/ko-kr/help/3001579/an-error-occurred-when-sending-commands-to-the-program-error-in-excel
방법 1: DDE를 무시합니다.
이 설정을 해결하려면 다음과 같이 하십시오.
파일 을 선택 > 옵션. 고급을 선택한 일반 구역으로 스크롤한 다음 일반 영역에서 동적 데이터 교환 (DDE)을 사용 하는 다른 응용 프로그램 무시 확인란 선택을 취소 합니다. 선택 OK.
Excel 옵션에서 동적 데이터 교환 (DDE)을 사용 하는 다른 응용 프로그램 무시 확인란을 선택 하는 경우에이 문제가 발생할 수 있습니다.
Windows 탐색기에서 Excel 통합 문서를 두 번 클릭하면, 동적 데이터 교환 (DDE) 메시지가 Excel로 전송됩니다. 이 메시지는 사용자가 두 번 클릭한 통합 문서를 열도록 Excel에 지시합니다.
“무시” 옵션을 선택하면 Excel은 다른 프로그램이 보낸 DDE 메시지를 무시합니다. 따라서 Windows 탐색기에서 Excel로 보낸 DDE 메시지를 무시 하 고 Excel에서 두 번 누른 통합 문서가 열리지 않습니다.
참고: DDE를 해제하는 방법에 대한 자세한 내용은 Microsoft 기술 자료의 다음 문서를 참조하십시오.
211494 Excel에서 “프로그램으로 명령을 전송하는 문제가 발생 했습니다” 오류 문제가 해결되지 않으면, 방법 2로 이동합니다.
방법 2: 사용자 환경 가상화 (UE-V) 복구 방법 2: 사용자 환경 가상화 (UE-V) 복구 업데이트 사용자 환경 가상화 (UE-V)을 실행 하는 경우는 Microsoft 사용자 환경 가상화 2.0 (KB2927019)에 대 한 핫픽스 패키지 1을 설치 합니다.
UE-V를 실행 하는 있는지 확실 하지 않은 경우 제어판에서 프로그램 및 기능 항목에서 프로그램 목록을 검사 합니다. UE-V를 실행 하는 “회사 설정 센터”에 대 한 항목을 나타냅니다.
이러한 단계로 문제가 해결되지 않으면, 방법 3으로 이동합니다.
방법 3: 파일 연결을 다시 설정 방법 3: 파일 연결을 다시 설정 시스템에서 파일 연결이 올바르게 수행되는지의 여부를 확인하려면, Excel 파일 연결을 기본 설정으로 다시 설정합니다. 이렇게 하려면 사용 중인 운영 체제에 해당하는 단계를 따릅니다.
Windows 8 시작 화면에 제어판 을 입력합니다. 제어판을 선택 합니다. 선택 기본 프로그램 > 기본 프로그램 설정. 선택 Excel > 이 프로그램에 대 한 선택 기본값입니다. 프로그램 연결 설정 화면에서 선택 모두 선택 > 를 저장합니다. Windows 7 선택 시작 > 컨트롤 패널. 기본 프로그램을선택 합니다. 파일 형식 또는 프로토콜을 특정 프로그램과 연결을 선택 합니다. Microsoft Excel 워크시트를 선택 하 고 선택 프로그램을 변경 합니다. 권장 되는 프로그램 Microsoft Excel을 선택 합니다. Excel이이 목록에 나타나지 않으면 찾아보기를 선택, Excel 설치 폴더로 선택 합니다 Excel.exe > Excel. 문제가 해결되지 않으면 방법 4로 이동합니다.
방법 4: Office 복구 방법 4: Office 복구 Office 프로그램을 복구를 시도합니다. 이렇게 하려면 운영 체제 설치 유형 및 단계를 따릅니다.
Office 365 간편 실행 설치 Windows 8 시작 화면에 제어판 을 입력합니다. 제어판을 선택 합니다. 프로그램 프로그램 제거를 선택 합니다. Microsoft Office 365를 선택 > 변경합니다. 선택 온라인 복구 > 복구합니다.
참고: 복구 프로세스가 완료 된 후 컴퓨터를 다시 시작 해야 할 수 있습니다. Windows 7 선택 시작 > 컨트롤 패널. 프로그램 및 기능을두 번 클릭합니다. Microsoft Office 365를 선택 > 변경합니다. 선택 온라인 복구 > 복구합니다.
참고: 복구 프로세스가 완료 된 후 컴퓨터를 다시 시작 해야 할 수 있습니다.
Office 2016, 2013 위한 Office 2010 또는 2007 Office 설치
Office 2013, Office 2010 또는 2007 Office를 복구하려면, 다음 Office 웹 사이트 항목의 단계를 따릅니다.
이 단계들로 문제가 해결되지 않으면 방법 5로 이동합니다.
방법 5: 추가 기능 사용 안 함
Excel 및 COM 추가 기능으로 인해 이 프로그램에 문제가 발생할 수 있습니다. 추가 기능은 이러한 두 가지 서로 다른 폴더에 있습니다. 테스트를 비활성화를 각 추가 기능에 하나 한 번에을 해제 하 여 충돌을 확인 합니다. 이렇게 하려면, 다음 단계를 수행하십시오.
파일 메뉴에서 선택 옵션 > 추가 기능. 화면 맨 아래에 있는 관리 목록에서 COM 추가 기능 을 선택 > 이동합니다. 목록에서 추가 기능을 선택 취소 한 다음 확인을 선택. 열려고 하는 통합 문서에 대한 아이콘이나 파일 이름을 두 번 클릭하여 Excel을 다시 시작합니다. 문제가 계속되면, 3 단계의 다른 추가 기능 선택을 제외하고 1-4 단계를 반복합니다. COM 추가 기능 모두 선택을 취소한 다음에도 문제가 계속되는 경우, 다시 2 단계에서 Excel 추가 기능 선택을 제외한 1-4 단계를 반복한 후, 3 단계에서 각 Excel 추가 기능 중 하나를 한번에 하나씩 수행합니다.
Excel이 파일을 로드하는 경우, 마지막 사용 해제한 추가 기능이 문제를 일으키는 것입니다. 이 경우 업데이트 된 버전의 추가 기능에서 사용 가능한 지 알아보려면 추가 기능에 대 한 제조업체의 웹 사이트를 방문 하는 것이 좋습니다. 최신 버전의 추가 기능을 사용할 수 없거나, 또는 추가 기능을 사용할 수 없는 경우 해제 되어 남겨둘 수 있습니다.
추가 기능을 모두 해제한 다음, Excel이 파일을 열 수 없으면, 다른 것이 문제의 원인입니다.
이러한 단계로 문제가 해결되지 않으면, 방법 6으로 이동합니다.
방법 6: 하드웨어 가속 사용 안 함.
이 문제를 해결하려면 비디오 카드 제조업체에 문의하여 수정 프로그램이 릴리스될 때까지 하드웨어 가속을 해제합니다. 비디오 카드 드라이버에 대 한 업데이트가 있는지 정기적으로 확인 해야 합니다.
하드웨어 가속을 해제하려면 다음과 같이 하십시오.
Office 2013 프로그램을 시작합니다. 파일 탭에서 옵션을 선택 합니다. 옵션 대화 상자에서 고급을 선택 합니다. 사용 가능한 옵션 목록에서, 하드웨어 그래픽 가속 사용 안 함 확인란을 선택합니다.
다음 스크린 샷은 Excel에서 이 옵션을 보여줍니다.
확인을 선택 합니다.
참고: 하드웨어 가속에 대 한 자세한 내용은 성능 및 디스플레이 문제 2013 Office 클라이언트 응용 프로그램 (KB2768648)를참조 하십시오.
문제가 해결 되지 않으면 방법 7로 이동 합니다.
방법 7: 최신 업데이트를 확인 또는 설치
권장 업데이트를 자동으로 다운로드 하고 설치하려면 Windows Update를 설정 해야 할 수 있습니다. 중요, 권장 및 선택적 업데이트 설치 오래 된 파일을 교체 하 고 취약성을 수정 하 여 문제 해결 자주 수 있습니다.
Office 업데이트에 대한 자세한 내용은, 다음 문서 번호를 클릭하여 Microsoft 기술 자료의 문서를 참조하십시오.
Microsoft 기술 지원 서비스
Excel이 다른 응용 프로그램이 OLE 작업을 완료하기를 기다리는 중 수정
Microsoft Excel 과 일상 생활에서의 중요성에 대한 소개는 필요하지 않습니다 . 우리 모두는 다양한 목적으로 Microsoft Office 프로그램을 사용합니다. (Microsoft Office)그러나 때때로 일부 기술적인 문제로 인해 문제가 발생합니다. 사용자가 직면하는 가장 일반적인 문제 중 하나는 OLE 작업 오류입니다. 이 오류가 무엇을 의미하고 어떻게 발생하는지 생각할 수 있습니다. 이 문제가 발생하면 이 문제를 해결할 수 있도록 도와드리겠습니다. 이 기사에서는 정의, 오류 원인 및 해결 방법에 이르기까지 이 오류와 관련된 모든 것을 다루었습니다. 따라서 계속 읽고 ‘ Microsoft Excel이 다른 응용 프로그램이 OLE 작업을 완료하기를 기다리고 있습니다(Microsoft Excel is waiting for another application to complete an OLE action) ‘ 오류를 해결하는 방법을 찾으십시오.
Microsoft Excel OLE 작업 오류란 무엇입니까?(What is Microsoft Excel OLE Action Error?)
OLE 가 무엇을 의미하는지 이해하는 것으로 시작해야 합니다 . Office 응용 프로그램 이 다른 프로그램과 상호 작용할 수 있도록 Microsoft 에서 개발한 Object Linking and Embedding action 입니다. (Object Linking and Embedding action)편집 프로그램이 문서의 일부를 다른 앱으로 보내고 추가 콘텐츠와 함께 다시 가져올 수 있습니다. 정확히 무엇이며 어떻게 작동하는지 이해 하셨나요 ? (Did)이해를 돕기 위해 예를 공유해 보겠습니다.
예: (For example:)Excel 에서 작업하고 더 많은 콘텐츠를 추가하기 위해 동시에 파워 포인트와 상호 작용하려는 경우 명령을 보내고 PowerPoint 가 응답하여 이 두 프로그램이 서로 상호 작용할 때까지 기다리는 것은 OLE 입니다.(OLE)
이 ‘Microsoft Excel은 다른 응용 프로그램이 OLE 작업을 완료하기를 기다리고 있습니다’는 어떻게 발생합니까?(How this ‘Microsoft Excel is waiting for another application to complete an OLE action’ occurs?)
이 오류는 지정된 시간 내에 응답이 오지 않을 때 발생합니다. Excel 에서 명령 을 보내고 지정된 시간 내에 응답하지 않으면 OLE 작업 오류가 표시됩니다.
이 오류의 원인:(Causes of this error:)
결국 이 문제의 세 가지 주요 원인이 있습니다.
응용 프로그램에 수많은 추가 기능을 추가하고 그 중 일부가 손상되었습니다.
Microsoft Excel 에서 다른 응용 프로그램에서 만든 파일을 열거나 활성 응용 프로그램에서 데이터를 가져오려고 할 때 .
에서 다른 응용 프로그램에서 만든 파일을 열거나 활성 응용 프로그램에서 데이터를 가져오려고 할 때 . Microsoft Excel ‘ 첨부 파일로 보내기 ‘ 옵션을 사용하여 이메일로 (Send)Excel 시트를 보냅니다.
Excel이 다른 응용 프로그램이 OLE 작업을 완료하기를 기다리는 중 수정(Fix Excel is waiting for another application to complete an OLE action)
해결책 중 하나는 “시스템을 재부팅”하고 다시 시도하는 것입니다. 때때로 모든 앱을 닫고 시스템을 다시 시작한 후 이 OLE 작업 오류를 해결할 수 있습니다. 문제가 지속되는 경우 아래에 제공된 하나 이상의 방법을 시도하여 문제를 해결할 수 있습니다.
Method 1 – Activate/Enable the ‘Ignore other applications that use DDE’ feature
때때로 DDE ( Dynamic Data Exchange ) 기능으로 인해 이 문제가 발생합니다. 따라서 기능에 대한 무시 옵션을 활성화하면 문제가 해결될 수 있습니다.
1단계 – Excel(Open Excel) 시트를 열고 파일 메뉴( File menu) 옵션으로 이동하여 옵션을 클릭합니다 .(Options.)
2단계 – 새 창 대화 상자에서 ‘ 고급(Advanced) ‘ 탭을 클릭하고 ‘ 일반(General) ‘ 옵션까지 아래로 스크롤해야 합니다.
3단계 – 여기에서 ‘ DDE(Dynamic Data Exchange)를 사용하는 다른 응용 프로그램 무시(Ignore other applications that use Dynamic Data Exchange (DDE)) ‘를 찾을 수 있습니다 . 이 기능을 활성화하려면 이 옵션(checkmark this option to enable this feature.) 에 체크 표시를 해야 합니다.
이렇게 하면 응용 프로그램이 작동하기 시작할 수 있습니다. Excel 을 다시 시작하고 다시 시도할 수 있습니다 .
방법 2 – 모든 추가 기능 비활성화(Method 2 – Disable all Add-ins)
위에서 논의한 바와 같이 추가 기능은 이 오류의 또 다른 주요 원인이므로 추가 기능을 비활성화하면 이 문제를 해결할 수 있습니다.
1단계 – Excel 메뉴를 열고 (Open Excel Menu)파일(File) 로 이동 한 다음 옵션으로 이동합니다.(Options.)
2단계 – 새 Windows 대화 상자 에서 왼쪽 패널에 추가 기능 옵션 이 있고 클릭합니다.(Add-ins option)
3단계 – 이 대화 상자의 맨 아래에서 Excel 추가 기능을(Excel Add-ins) 선택 하고 이동 버튼(Go button) 을 클릭 하면 모든 추가 기능이 채워집니다.
4단계 – 추가 기능 옆의 모든 상자를 선택 취소하고(Uncheck all the boxes next to add-ins) 확인을 클릭합니다.
이렇게 하면 모든 추가 기능이 비활성화되어 응용 프로그램의 부하가 줄어듭니다. 앱을 다시 시작하고 Excel OLE 작업 오류를 수정할 수 있는지 확인하십시오.(Fix Excel OLE action error.)
방법 3 – Excel 통합 문서를 첨부하는 다양한 방법 사용(Method 3 – Use different ways to attach Excel Workbook)
OLE 작업 오류 의 세 번째로 흔한 경우는 Excel 의 ” 메일을 사용하여 보내기(Send Using Mail) ” 기능 을 사용하려고 하는 것 입니다. 따라서 이메일에 엑셀(Excel) 통합문서 를 첨부하는 다른 방법을 시도해 볼 것을 권장합니다 . Hotmail , Outlook 또는 기타 이메일 앱 을 사용하여 이메일에 Excel 파일을 첨부할 수 있습니다 .
위에서 언급한 하나 이상의 방법을 채택하면 OLE 작업 문제가 해결되지만 이 문제가 계속 발생하면 계속 진행하여 (OLE)Microsoft 복구(Microsoft Repair) 도구 를 선택할 수 있습니다 .
대체 솔루션: Microsoft Excel 복구 도구 사용(Alternate Solution: Use Microsoft Excel Repair Tool)
Excel 에서 손상되고 손상된 파일을 복구 하는 권장 Microsoft Excel 복구 도구 (Microsoft Excel Repair tool)를(Excel) 사용할 수 있습니다 . 이 도구는 모든 손상되고 손상된 파일을 복원합니다. 이 도구의 도움으로 문제를 자동으로 해결할 수 있습니다.
추천:(Recommended:)
Microsoft Word에서 학위 기호를 삽입하는 4가지 방법 (4 Ways to Insert the Degree Symbol in Microsoft Word)
Windows 10에서 Netflix 앱이 작동하지 않는 문제를 해결하는 9가지 방법(9 Ways to Fix Netflix App Not Working On Windows 10)
위에 제공된 모든 방법과 제안이 Windows 10에서 다른 응용 프로그램이 OLE 작업 오류를 완료하기를 기다리고 있는 Excel을 수정 하는 데 도움이 되기를 바랍니다.(fix Excel is waiting for another application to complete an OLE action error)
Microsoft Excel이 다른 응용 프로그램이 OLE 작업을 완료하기를 기다리고 있습니다.
개체 연결 및 포함 (OLE)는 Office 응용 프로그램이 다른 응용 프로그램과 상호 작용할 수 있도록 Microsoft에서 개발 한 기술입니다. 하나의 편집 응용 프로그램이 문서의 일부를 다른 응용 프로그램으로 보내고 다른 내용과 함께 가져 오거나 가져올 수 있습니다.
예를 들어 Excel이 PowerPoint와 통신하려고하면 OLE PowerPoint에서 응답을 기다립니다.
그러나 특정 시간 내에 필요한 응답을받지 못하면 다음 오류가 표시 될 수 있습니다.
Microsoft Excel이 다른 응용 프로그램이 완료되기를 기다리고 있습니다. OLE 작업
이 Microsoft Excel이 다른 응용 프로그램이 OLE actio n 메시지를 완료 할 때까지 대기하는 세 가지 일반적인 이유가 있습니다.
응용 프로그램에 너무 많은 추가 기능을 추가합니다. Excel이 다른 응용 프로그램에서 생성 된 파일을 열거 나 활성 응용 프로그램에서 데이터를 가져 오려고합니다. Excel의 `첨부 파일로 보내기`옵션을 사용하여 전자 메일에 Excel 시트 보내기
권장되는 일반적인 해결책은 공동 작업을 재부팅하는 것입니다 컴퓨터를 재시작 한 후 다시 시도하십시오. Excel이 응답하지 않는 다른 응용 프로그램과 상호 작용하려고 시도하기 때문에 오류가 발생할 수도 있으므로 Excel 및 다른 모든 응용 프로그램을 닫는 것이 좋습니다. 그런 다음 Excel 워크 시트를 다시 열고 새로 시작하십시오.
그러나 문제가 지속되면 아래에 제시된 하나 이상의 솔루션을 시도 할 수 있습니다.
1: `사용하는 다른 응용 프로그램 무시 DDE `기능
1] Excel 시트 를 열고 파일 메뉴로 이동하십시오. 파일 메뉴에서 옵션을 클릭하십시오.
2] Excel 옵션 대화 상자가 나타납니다. 고급 탭으로 이동하여 일반 영역으로 스크롤하십시오. 거기서 `DDE (Dynamic Data Exchange) `를 사용하는 다른 응용 프로그램을 무시하십시오.
응용 프로그램의 부하를 줄여 가볍게 만들어야합니다. 그 후 Excel을 다시 시작하십시오.
2: 추가 기능 사용 안함
1 Excel 시트 를 열고 파일 메뉴로 이동하십시오. 파일 메뉴에서 옵션을 클릭하십시오.
2] Excel 옵션 대화 상자가 나타납니다. 왼쪽의 탭에서 추가 기능.
3]을 클릭하십시오. 이 상자의 하단은 관리 상자입니다. Excel 추가 기능 을 선택하고 옆에있는 이동 버튼을 클릭하십시오. 추가 기능 목록을 채 웁니다.
4 추가 기능 옆에있는 각 상자를 선택 취소하고 추가 기능 상자 를 클릭 한 다음 확인 을 클릭합니다. 이렇게하면 모든 추가 기능이 비활성화되어 응용 프로그램의 부하가 줄어 듭니다.
3: Excel 통합 문서를 첨부하는 다른 방법 사용
통합 문서를 첨부 파일로 보내기 위해 Excel의 내부 `보내기 전자 메일 보내기`옵션을 사용할 수도 있습니다 위의 OLE 오류가 표시됩니다. 그러나 전자 메일 응용 프로그램을 통해 Excel 통합 문서를 메시지에 첨부하여이 문제를 극복 할 수 있습니다. 통합 문서를 Outlook 2013/2010 또는 Hotmail의 전자 메일 메시지에 파일로 첨부하여 보낼 수 있습니다. 실제로이 문제를 해결하기 위해 원하는 전자 메일 응용 프로그램을 사용할 수 있습니다.
이 게시물에서 논의 된 솔루션은 위에서 논의한 Excel 오류를 해결하는 데 사용 된 가장 효과적이고 인기있는 솔루션입니다. 희망이 있으면 도움이 될 것입니다.
Excel은 다른 응용 프로그램이 OLE를 완료하기를 기다리고 있습니다.
실제로 Microsoft Excel과 일상 생활에서의 중요성에 대한 소개는 필요하지 않습니다. 우리 모두는 다양한 목적으로 Microsoft Office 프로그램을 사용합니다. 그러나 때때로 몇 가지 기술적인 문제로 인해 문제가 발생합니다. 따라서 사용자가 직면하는 가장 일반적인 문제 중 하나는 OLE 오류. 이 오류가 무엇을 의미하고 실제로 어떻게 발생하는지 생각할 수 있습니다. 이 문제가 발생하면 지금 이 문제를 해결하는 데 도움을 드리겠습니다. 또한 정의, 오류 원인 및 해결 방법에서 이 문서에서 이 오류와 관련된 모든 것을 다루었습니다. 이 기사에서는 Excel이 다른 응용 프로그램이 OLE를 완료하기를 기다리는 중입니다. 의 시작하자!
What is Microsoft Excel OLE Action Error?
이제 무엇을 이해하는 것으로 시작해야 OLE 를 나타냅니다. 그것은 기본적으로 Object Linking and Embedding action, 를 통해 개발된 Microsoft Office 응용 프로그램이 다른 프로그램과 상호 작용할 수 있도록 합니다. 편집 프로그램이 문서의 일부를 다른 많은 앱으로 보내고 추가 콘텐츠와 함께 다시 가져올 수 있습니다. 그것이 정확히 무엇이며 실제로 어떻게 작동하는지 이해하셨습니까? 이제 이해를 돕기 위해 예를 공유해 보겠습니다.
For example: Excel에서 작업하고 더 많은 콘텐츠를 추가하기 위해 동시에 PowerPoint와 상호 작용할 때마다. 그것은이다 OLE 기본적으로 명령을 보내고 PowerPoint가 응답하여 이 두 프로그램이 서로 상호 작용할 때까지 기다립니다.
What actually is causing the ‘Microsoft Excel is waiting for another application to complete an OLE action’ error?
우리는 많은 사용자 보고서와 공식 Microsoft 설명서를 살펴봄으로써 이 특정 문제를 조사했습니다. 우리는 또한 테스트 기계 중 하나에서도 문제를 복제할 수 있었습니다.
Excel이 다른 응용 프로그램(예: Word)에 대한 통신 요청도 발행하는 경우. OLE 개체를 수행한 다음 응용 프로그램의 응답을 기다립니다. 응답이 기본 시간 임계값에 실제로 도착하지 않으면 Excel은 최종 사용자에게 다음 경고도 트리거합니다. ‘Microsoft Excel is now waiting for another application to complete an OLE action’
오류 메시지는 항상 동일하지만 실제로 몇 가지 일반적인 시나리오가 있습니다. 그러면 Microsoft Excel에서 다음과 같은 특정 오류가 발생합니다. 원인 DDE Protocol is disabled from Excel – 이 문제는 다음 이후로도 발생할 수 있습니다. Dynamic Data Exchange (DDE) Excel의 설정에서도 비활성화됩니다.
– 이 문제는 다음 이후로도 발생할 수 있습니다. Excel의 설정에서도 비활성화됩니다. Corrupted Office installation – 영향을 받는 일부 사용자는 전체 Office 설치를 복구하고 다시 설치한 후에도 문제가 실제로 해결되었다고 보고했습니다.
– 영향을 받는 일부 사용자는 전체 Office 설치를 복구하고 다시 설치한 후에도 문제가 실제로 해결되었다고 보고했습니다. Adobe Acrobat PDFMaker add-in is conflicting with Excel – 사용자에 대한 여러 보고서도 있습니다. PDFMaker 플러그인을 비활성화하고 제거하여 문제를 해결할 수 있었습니다.
– 사용자에 대한 여러 보고서도 있습니다. PDFMaker 플러그인을 비활성화하고 제거하여 문제를 해결할 수 있었습니다. IE (Internet Explorer) process is interfering with the DDE – 일반적으로 발생하기 위해 보고됩니다. 사용자가 Microsoft Excel에서 파일을 저장하려고 할 때. 이 경우 솔루션은 프로세스를 수동으로 닫는 것입니다.
현재 이 특정 오류 메시지를 해결하는 데 어려움을 겪고 있는 경우. 이 문서에서는 문제 해결 단계를 선택할 수 있습니다. 아래에는 동일한 상황에 있는 다른 사용자가 문제를 해결하는 데 성공적으로 사용한 방법이 있습니다.
최상의 결과를 얻으려면 수정 사항이 발생할 때까지 아래 방법을 순서대로 따르십시오. 문제를 해결하는 데 정말 효과적입니다. 의 시작하자
Excel은 다른 응용 프로그램이 OLE를 완료하기를 기다리고 있습니다.
솔루션 중 하나는 기본적으로 “Reboot Your System” 그런 다음 다시 시도하십시오. 모든 앱을 닫고 시스템을 다시 시작한 후 여러 번 이 OLE 작업 오류를 해결할 수도 있습니다. 문제가 지속되는 경우 문제를 해결하기 위해 아래에 제공된 하나 이상의 방법을 시도할 수 있습니다.
Activate or Enable the ‘Ignore other applications that use DDE’ feature | Excel is Waiting
DDE(Dynamic Data Exchange) 기능이 문제가 발생합니다. 따라서 기능에 대한 무시 옵션을 활성화하면 문제를 해결할 수도 있습니다.
Excel 시트를 열고 다음으로 이동해야 합니다. File menu 그리고 탭 Options.
그리고 탭 새 창 대화 상자에서 ‘ Advanced ‘ 탭을 누르고 아래로 스크롤하여 ‘ General ‘ 옵션.
‘ 탭을 누르고 아래로 스크롤하여 ‘ ‘ 옵션. 여기에서 ‘DDE(동적 데이터 교환)를 사용하는 다른 응용 프로그램 무시‘. 당신은해야 checkmark this option to turn on this feature.
이렇게 하면 응용 프로그램이 작동하기 시작할 수도 있습니다. Excel을 다시 시작하고 다시 시도할 수도 있습니다.
Use different ways in order to attach Excel Workbook
음, 세 번째로 흔한 원인은 OLE Excel을 사용하는 중 오류가 발생했습니다.Send Using Mail” 특징. 따라서 Excel 통합 문서를 이메일에 첨부하려면 다른 방법을 시도해 보는 것이 좋습니다. Hotmail은 물론 Outlook 또는 기타 이메일 앱을 통해 이메일에 Excel 파일을 첨부할 수도 있습니다.
SO, 하나 이상의 위에서 언급한 방법을 채택함으로써. OLE 작업 문제가 해결되지만 이 문제가 계속 발생하면 Microsoft 복구 도구도 선택할 수 있습니다.
Use Microsoft Excel Repair Tool
당신은 또한 추천을 사용할 수 있습니다 Microsoft Excel Repair tool, Excel에서 손상되고 손상된 파일을 복구합니다. 이 도구는 또한 손상되거나 손상된 모든 파일을 복원합니다. 이 도구를 사용하면 문제를 자동으로 해결할 수 있습니다.
Disable all Add-ins | Excel is Waiting
위에서 논의한 것처럼 추가 기능을 사용할 수 있다는 것은 이 오류의 또 다른 주요 원인입니다. 따라서 추가 기능을 비활성화하면 이 문제를 해결할 수도 있습니다.
먼저 Excel 메뉴를 열고 파일로 이동한 다음 Options.
새 Windows 대화 상자에서 다음을 찾을 수 있습니다. Add-ins option 을 탭한 다음 왼쪽 패널에서 탭합니다.
을 탭한 다음 왼쪽 패널에서 탭합니다. 이 대화 상자의 맨 아래에서 Excel Add-ins 그리고 Go button , 그러면 모든 추가 기능이 채워집니다.
그리고 , 그러면 모든 추가 기능이 채워집니다. 단지 Uncheck all the boxes next to add-ins 그런 다음 확인을 누릅니다.
이렇게 하면 모든 추가 기능이 꺼지므로 응용 프로그램의 부하가 줄어듭니다. 앱을 다시 시작한 다음 할 수 있는지 확인하십시오. Excel OLE 작업 오류를 수정합니다.
Killing the Internet Explorer (IE) process
많은 유저들이 보고 “Microsoft is waiting for another application to complete an OLE action” 오류. 파일을 저장하려고 할 때마다 다음으로 인해 오류가 표시될 수 있습니다. IE 프로세스가 방해 Dynamic Data Exchange (DDE) 교환도.
비슷한 상황에 있는 사용자들도 문제가 해결되었다고 보고했습니다. 실제로 IE 프로세스를 수동으로 종료한 후. 이제 이 작업을 수행하는 방법에 대한 빠른 가이드가 있습니다.
탭 Ctrl + Shift + Esc 열기 위해 Task Manager .
열기 위해 . 작업 관리자 내부에서 Processes 현재 활성 상태인 Internet Explorer에 속하는 프로세스가 있는지 확인하십시오.
현재 활성 상태인 Internet Explorer에 속하는 프로세스가 있는지 확인하십시오. 열린 것이 보이면 마우스 오른쪽 버튼으로 클릭하고 선택하십시오. End task 닫습니다.
닫습니다. Excel로 돌아가서 확인하십시오. “Microsoft is waiting for another application to complete an OLE action” 파일을 저장하려고 할 때마다 오류가 계속 발생합니다.
결론
좋아, 그게 다였어! 나는 당신이 이 기사를 좋아하고 당신에게도 도움이 되기를 바랍니다. 이에 대한 의견을 보내주십시오. 또한 이 기사와 관련된 추가 쿼리 및 문제가 있는 경우. 그런 다음 아래 의견 섹션에 알려주십시오. 곧 연락드리겠습니다.
좋은 하루 되세요!
Microsoft Excel is waiting for another application to complete an OLE action 오류: 수정
많은 사용자가 “Microsoft Excel is waiting for another application to complete an OLE action” Office 앱을 사용할 때 Windows 10에서 오류가 발생합니다. 예를 들어, BI 실행 패드를 사용하여 Excel을 열려고 하거나 VBA 스크립트를 실행하려고 할 때 이 오류가 발생할 수 있습니다.
OLE(Object Linking and Embedding) 기술은 Office 앱이 다른 프로그램과 통신할 수 있도록 Microsoft에서 도입했습니다. 이 기술을 사용하여 하나의 편집 프로그램에서 문서의 섹션을 다른 프로그램과 공유한 다음 문서의 섹션을 가져오거나 다른 프로그램의 콘텐츠와 함께 다시 가져옵니다.
예를 들어 Excel에서 작업 중이고 Word와 상호 작용하려고 하면 OLE 개체에 메시지를 보내고 Word에서 응답을 받을 때까지 기다립니다. 다만, 소요시간을 초과하여 응답이 지연되는 경우에는 “Microsoft Excel is waiting for another application to complete an OLE action” 오류.
Excel에서 꺼져 있는 DDE 프로토콜, Office 제품군 설치가 손상된 경우, Adobe Acrobat PDFMaker가 추가 기능으로 있고 Excel을 방해하는 경우 또는 Internet Explorer가 충돌하는 경우 오류가 나타날 수 있습니다. 엑셀로. Excel을 완전히 닫은 상태에서 컴퓨터를 다시 시작하고 처음부터 다시 시작하면 도움이 되지만, 그렇지 않은 경우 아래 방법을 시도해 볼 수도 있습니다.
방법 1: Adobe Acrobat PDFMaker 제거
Adobe acrobat PDFMaker는 MS Excel과 비호환성 문제가 있는 것으로 알려져 있습니다. 그러므로. 추가 기능을 비활성화하는 것이 좋습니다. 방법을 봅시다.
1 단계: 시작하다 Excel 다음으로 이동합니다. File 시트의 맨 왼쪽 상단에 있는 탭.
2 단계: 로부터 File 메뉴, 선택 Options.
3단계: 에서 Excel Options 대화 상자, 클릭 Add-Ins 창의 왼쪽에 있습니다.
이제 창의 오른쪽으로 이동하여 Manage 아래쪽으로 옵션. 선택하다 COM Add-ins 옆에 있는 드롭다운에서 Go 단추.
4단계: 이제, COM Add-Ins box 뜨면 체크 해제 Acrobat PDFMaker Office COM Addin 그리고 누르다 OK 변경 사항을 저장하고 종료합니다.
이제 PC를 재부팅하고 Excel을 다시 열거나 VBA 스크립트를 실행하여 오류가 사라졌는지 확인하십시오. 문제가 계속되면 두 번째 방법을 시도하십시오.
방법 2: DDE를 사용하는 다른 응용 프로그램 허용
1 단계: 열려있는 Excel 그리고 로 이동 File 화면 왼쪽 상단의 탭.
2 단계: 선택하다 Options ~로부터 File 메뉴.
3단계: 에서 Excel Options 창에서 왼쪽으로 이동하여 Advanced. 이제 오른쪽에서 아래로 스크롤하여 General 부분.
여기에서 옆에 있는 확인란의 선택을 취소합니다. Ignore other applications that use Dynamic Data Exchange (DDE).
누르다 OK 변경 사항을 저장하고 종료합니다.
이제 돌아가서 이전에 수행한 것과 동일한 작업을 시도하고 오류가 여전히 있는지 확인하십시오. 그래도 오류가 표시되면 세 번째 방법을 시도하십시오.
방법 3: Internet Explorer 프로세스 종료
1 단계: 다음으로 이동합니다. Taskbar 그리고 그것을 마우스 오른쪽 버튼으로 클릭하십시오. 선택하다 Task Manager 컨텍스트 메뉴에서.
2 단계: 에서 Task Manager 창 아래 Processes 탭에서 찾아 선택 Internet Explorer Process. 그런 다음 End Task 버튼은 창의 왼쪽 하단에 있습니다.
Excel로 돌아가서 오류가 사라졌는지 확인합니다. 여전히 오류가 발생하면 네 번째 방법을 시도하십시오.
방법 4: Excel 응용 프로그램 메시징을 제한하여
“가 나타나면 이 방법을 시도하십시오.Microsoft Excel is waiting for another application to complete an OLE action” VBA 스크립트를 실행하는 동안 오류가 발생했습니다. 그러나 이것은 해결 방법일 뿐이며 문제 자체를 해결하지는 않습니다. 그러나 잠시 동안 VBA 스크립트를 실행하고 오류 메시지를 차단하여 문제를 해결할 수 있습니다. 이에 대한 방법은 다음과 같습니다.
Step 1: Excel 시트를 열고 Alt key + F11 함께 열려면 키보드에 Microsoft Visual Basic for Applications 편집기 창.
2 단계: 에서 Project – VBA Project 왼쪽 막대, 찾기 ThisWorkbook 아래에 Microsoft Excel Objects.
그것을 마우스 오른쪽 버튼으로 클릭하고 이동하십시오. Insert 오른쪽 클릭 메뉴에서 하위 메뉴에서 선택 Module.
3단계: 그것은 새로운 Module 창의 오른쪽에 있습니다. 아래 코드를 복사하여 모듈에 붙여넣습니다.
Private Declare Function CoRegisterMessageFilter Lib “ole32” (ByVal IFilterIn As Long, ByRef PreviousFilter) As Long Public Sub KillMessageFilter() Dim IMsgFilter As Long CoRegisterMessageFilter 0&, IMsgFilter End Sub Public Sub RestoreMessageFilter() Dim IMsgFilter As Long CoRegisterMessageFilter IMsgFilter, IMsgFilter End Sub
4단계: 또는 아래 코드를 복사하여 새 모듈에 붙여넣을 수도 있습니다. 코드 중 하나가 작동합니다.
Sub CreateXYZ() Dim wdApp As Object Dim wd As Object On Error Resume Next Set wdApp = GetObject(, “Word.Application”) If Err.Number <> 0 Then Set wdApp = CreateObject(“Word.Application”) End If On Error GoTo 0 Set wd = wdApp.Documents.Open(ThisWorkbook.Path & Application.PathSeparator & “XYZ template.docm”) wdApp.Visible = True Range(“A1:B10”).CopyPicture xlScreen wd.Range.Paste End Sub
6단계: 이제 File 편집기의 왼쪽 상단 모서리에 있는 탭을 선택하고 Save Book1.
Step 6: 를 누른 후 Save 버튼을 누르면 다음과 같은 프롬프트가 표시됩니다. The following features cannot be saved in macro-free workbooks.
눌러 No 단추.
7단계: 이제 이 통합 문서를 저장할 위치를 선택하고 적절한 File name, 설정 Save as type 필드 Excel Macro-Enabled Workbook.
클릭 Save 버튼을 눌러 새 VBA 통합 문서를 저장합니다.
8단계: VBA 파일을 저장했으면 이제 편집기를 닫고 Excel 학습장. 여기를 눌러 Alt + F8 키를 함께 사용하십시오. 로부터 Macro 대화 상자에서 Macro 방금 생성하고 누르십시오. Run 단추.
이제 프로세스를 성공적으로 완료했으므로 더 이상 오류가 표시되지 않습니다. 그러나 여전히 오류가 나타나면 5 번째 방법을 시도하십시오.
방법 5: Excel의 호환 모드 끄기
1 단계: 로 이동 MS Excel 바탕 화면에서 앱을 마우스 오른쪽 버튼으로 클릭하고 선택하십시오. Properties 오른쪽 클릭 메뉴에서.
2 단계: 에서 Microsoft Excel Properties 대화 상자로 이동 Compatibility 탭. 이제 Compatibility mode 섹션을 선택하고 옆에 있는 확인란의 선택을 취소합니다. Run this program in compatibility mode for.
누르다 Apply 그리고 OK 변경 사항을 저장하고 종료합니다.
그게 다야. Excel에서 이전 작업을 반복할 수 있으며 더 이상 “Microsoft Excel is waiting for another application to complete an OLE action” VBA 스크립트를 실행하거나 Excel을 여는 동안 Windows PC에서 오류가 발생합니다.
엑셀 느림 현상 OLE 작업
39851 VBA New DDE데이터로 받은 내용을 시간대별로 기록하고싶습니다. 권탱이 권탱이 | 추천 0 | 조회 14 권탱이 0 14
39830 VBA New vba 배열 복사 붙여넣기 질문 zz zz | 추천 0 | 조회 16 zz 0 16
39824 함수/공식 New 윤년이 포함된 이자계산 푸우 푸우 | 추천 0 | 조회 22 푸우 0 22
39820 VBA New VBA 4주 완성 중 3 주차 내용 질문 하늘보기119 하늘보기119 | 추천 0 | 조회 27 하늘보기119 0 27
39808 구글시트 New 중복값 찾기 중복값 찾기 하나둘 하나둘 | 추천 0 | 조회 49 하나둘 0 49
39805 기능/도구 New 자주쓰는 함수나 매크로를 리본메뉴에 넣고싶어요 답변완료 그르그르므그름 그르그르므그름 | 추천 0 | 조회 30 그르그르므그름 0 30
39794 VBA New VBA 반복문 중에서 구름나그네 구름나그네 | 추천 0 | 조회 36 구름나그네 0 36
39769 함수/공식 New **asb*** 이런식의 찾기 함수가 있을까요 뻥쟁이 뻥쟁이 | 추천 0 | 조회 49 뻥쟁이 0 49
‘Excel은 다른 응용 프로그램이 OLE를 완료하기를 기다리고 있습니다’ 오류 메시지를 복구하는 방법
Microsoft Excel과 일상 생활에서의 중요성은 소개할 필요가 없습니다. 우리는 모두 다른 목적으로 Microsoft Office 프로그램을 사용합니다. 그러나 때때로 기술적인 이유로 문제가 발생합니다. 사용자가 직면하는 가장 일반적인 문제 중 하나는 OLE 작업 오류입니다. 이 오류가 무엇을 의미하며 어떻게 발생하는지 궁금할 수 있습니다. 이 문제가 발생하면 해결을 도와드릴 수 있습니다.
이 기사에서는 식별, 발생 이유, 문제 해결 방법에 이르기까지 이 오류에 대한 모든 내용을 다뤘습니다. “Microsoft Excel이 다른 응용 프로그램이 OLE 작업을 완료하기를 기다리고 있습니다” 오류를 수정하는 방법을 알아보려면 계속 읽으십시오.
OLE 작업이란 무엇입니까?
OLE는 Microsoft에서 개발한 Object Linking and Embedding Action의 약자로 Office 응용 프로그램이 다른 응용 프로그램과 통신할 수 있도록 합니다. 이것은 편집 응용 프로그램이 문서의 일부를 다른 응용 프로그램으로 보낸 다음 가져와서 다른 콘텐츠와 함께 다시 가져올 수 있음을 의미합니다. 예를 들어 Excel에서 PowerPoint와 통신하려고 하면 OLE 개체에 명령을 보내고 PowerPoint가 응답할 때까지 기다립니다.
응답이 일정 시간 내에 도착하지 않으면 Excel OLE 작업 오류가 나타납니다. 결과적으로 OLE 작업 Excel 오류가 표시됩니다.
Microsoft Excel은 다른 응용 프로그램이 OLE 작업을 수행하기를 기다리고 있습니다.
OLE Action Excel 오류의 원인은 무엇입니까?
Excel에서 Word와 같은 다른 응용 프로그램과 통신하도록 요청하면 OLE 개체를 사용하고 응용 프로그램이 응답할 때까지 기다립니다. 응답이 지정된 시간 내에 도착하지 않으면 Excel은 최종 사용자에게 “Microsoft Excel은 다른 응용 프로그램이 OLE 작업을 수행하기를 기다리고 있습니다.”라는 경고를 보냅니다.
오류 메시지는 항상 동일하지만 실제로 Microsoft Excel에서 이 특정 오류를 일으키는 몇 가지 일반적인 시나리오가 있습니다.
손상된 Office 설치: 영향을 받는 일부 사용자는 전체 Office 설치를 다시 설치하거나 복원한 후 문제가 해결되었다고 보고했습니다.
영향을 받는 일부 사용자는 전체 Office 설치를 다시 설치하거나 복원한 후 문제가 해결되었다고 보고했습니다. Excel에서 DDE 프로토콜이 비활성화되어 있습니다. 이 문제는 Excel 설정에서 DDE(동적 데이터 교환) 프로토콜이 비활성화되어 있기 때문에 발생할 수 있습니다.
이 문제는 Excel 설정에서 DDE(동적 데이터 교환) 프로토콜이 비활성화되어 있기 때문에 발생할 수 있습니다. Adobe Acrobat PDFMaker 추가 기능이 Excel과 충돌: 여러 사용자가 PDFMaker 추가 기능을 비활성화하거나 제거하여 문제가 해결되었다고 보고했습니다.
여러 사용자가 PDFMaker 추가 기능을 비활성화하거나 제거하여 문제가 해결되었다고 보고했습니다. IE(Internet Explorer)가 DDE 프로세스를 방해합니다. 이것은 일반적으로 사용자가 파일을 Microsoft Excel에 저장하려고 할 때 발생합니다. 이 경우 솔루션은 프로세스를 수동으로 닫는 것입니다.
이 특정 오류 메시지를 해결하는 데 문제가 있는 경우 이 문서에서는 문제 해결 단계 모음을 제공합니다. 다음은 유사한 상황에서 문제를 해결하기 위해 다른 사용자가 성공적으로 사용한 방법입니다.
“Excel이 OLE 작업을 기다리고 있습니다” 오류를 수정하려면 어떻게 해야 합니까?
“DDE를 사용하여 다른 응용 프로그램 무시” 기능 활성화
Excel 워크시트를 열고 파일 메뉴로 이동한 다음 옵션을 클릭합니다. 새 대화 상자에서 “고급” 탭을 클릭하고 “일반” 옵션까지 아래로 스크롤합니다. 거기에 “DDE(Dynamic Data Exchange)를 사용하는 다른 응용 프로그램 무시” 옵션이 있습니다. 이 기능을 사용하려면 이 옵션을 선택해야 합니다. 이렇게 하면 응용 프로그램이 작동할 수 있습니다. Excel을 다시 시작하고 다시 시도할 수 있습니다.
모든 추가 기능 비활성화
앞서 언급했듯이 추가 기능은 이 오류의 또 다른 주요 원인이므로 추가 기능을 비활성화하면 문제가 해결될 수 있습니다.
Excel 메뉴를 열고 파일로 이동한 다음 기본 설정으로 이동합니다. 새 Windows 대화 상자에서 왼쪽에 있는 추가 기능 옵션을 찾아 클릭합니다. 해당 대화 상자의 맨 아래에서 Excel 추가 기능 옵션을 선택하고 이동을 클릭하여 모든 추가 기능을 표시합니다. 추가 기능 옆에 있는 모든 상자를 선택 취소하고 확인을 클릭합니다. 이렇게 하면 모든 추가 기능이 비활성화되고 애플리케이션의 부하가 줄어듭니다. 응용 프로그램을 다시 시작하고 Excel OLE 작업을 제거할 수 있는지 확인하십시오.
Excel 호환 모드 비활성화
바탕 화면에 MS Excel 응용 프로그램을 표시하고 마우스 오른쪽 단추로 클릭한 다음 오른쪽 클릭 메뉴에서 속성을 선택합니다. Microsoft Excel 속성 대화 상자에서 호환성 탭으로 전환합니다. 이제 호환성 모드로 이동하여 호환성 모드에서 이 프로그램 실행을 선택 취소합니다. 적용을 클릭한 다음 확인을 클릭하여 변경 사항을 저장하고 프로그램을 종료합니다.
Adobe Acrobat PDFMaker 제거
Adobe Acrobat PDFMaker는 MS Excel과의 비호환성 문제로 유명합니다. 따라서 이 추가 기능을 비활성화하는 것이 좋습니다.
Excel을 시작하고 워크시트의 왼쪽 상단에 있는 파일 탭을 클릭합니다. 파일 메뉴에서 옵션을 선택합니다. Excel 옵션 대화 상자에서 창 왼쪽의 추가 기능을 클릭합니다. 이제 창의 오른쪽으로 이동하여 맨 아래에서 관리 옵션을 찾으십시오. 옆에 있는 드롭다운 목록에서 COM 추가 기능을 선택하고 이동을 클릭합니다. 열리는 COM 추가 기능 상자에서 COM 추가 기능 Acrobat PDFMaker Office를 비활성화하고 확인을 클릭하여 변경 사항을 저장하고 창을 닫습니다. 이제 컴퓨터를 다시 시작하고 Excel을 다시 열거나 VBA 스크립트를 실행하여 오류가 수정되었는지 확인하십시오.
간단한 요약
‘Excel은 다른 응용 프로그램이 ole을 완료하기를 기다리고 있습니다’ 오류 메시지를 해결하는 데 문제가 있는 경우 이 문서에서는 문제 해결 단계 모음을 제공합니다. 위의 방법은 다른 사용자가 유사한 상황에서 문제를 해결하기 위해 성공적으로 사용한 방법입니다. 자신에게 맞는 제안을 찾을 때까지 이러한 제안 중 하나 이상을 시도할 수 있습니다.
자주 묻는 질문
“다른 작업의 ole가 끝나기를 기다리고 있습니다” 이게 무슨 말인가요? : 클리앙
** 이 게시판은 댓글이 달리면 게시물을 삭제할 수 없습니다. **
** 내용의 장기노출이 곤란한 경우 [수정]을 통해 내용을 변경하시기 바랍니다. **
워드랑 파워 포인트를 같이 사용하려는데 이런 에러 메세지가 뜨면서
되지를 않네요..어떻게 해결 방법이 없나요?
JavaScript is not available.
We’ve detected that JavaScript is disabled in this browser. Please enable JavaScript or switch to a supported browser to continue using twitter.com. You can see a list of supported browsers in our Help Center.
Help Center
키워드에 대한 정보 다른 응용프로그램의 ole작업이 끝나기를 기다리고 있습니다
다음은 Bing에서 다른 응용프로그램의 ole작업이 끝나기를 기다리고 있습니다 주제에 대한 검색 결과입니다. 필요한 경우 더 읽을 수 있습니다.
이 기사는 인터넷의 다양한 출처에서 편집되었습니다. 이 기사가 유용했기를 바랍니다. 이 기사가 유용하다고 생각되면 공유하십시오. 매우 감사합니다!
사람들이 주제에 대해 자주 검색하는 키워드 수정 : 처리되지 않은 예외가 응용 프로그램에서 발생했습니다
- dell
- hp
- acer
- asus
- toshiba
- lenovo
- tablet
- laptop
- Huawei
- Windows 11
수정 #: #처리되지 #않은 #예외가 #응용 #프로그램에서 #발생했습니다
YouTube에서 다른 응용프로그램의 ole작업이 끝나기를 기다리고 있습니다 주제의 다른 동영상 보기
주제에 대한 기사를 시청해 주셔서 감사합니다 수정 : 처리되지 않은 예외가 응용 프로그램에서 발생했습니다 | 다른 응용프로그램의 ole작업이 끝나기를 기다리고 있습니다, 이 기사가 유용하다고 생각되면 공유하십시오, 매우 감사합니다.
