당신은 주제를 찾고 있습니까 “csenabled 없음 – 고성능, 절전 모드 100% 만드는 방법!!“? 다음 카테고리의 웹사이트 https://hu.taphoamini.com 에서 귀하의 모든 질문에 답변해 드립니다: https://hu.taphoamini.com/photos/. 바로 아래에서 답을 찾을 수 있습니다. 작성자 TOJI_티오지 이(가) 작성한 기사에는 조회수 6,280회 및 좋아요 49개 개의 좋아요가 있습니다.
Table of Contents
csenabled 없음 주제에 대한 동영상 보기
여기에서 이 주제에 대한 비디오를 시청하십시오. 주의 깊게 살펴보고 읽고 있는 내용에 대한 피드백을 제공하세요!
d여기에서 고성능, 절전 모드 100% 만드는 방법!! – csenabled 없음 주제에 대한 세부정보를 참조하세요
고성능, 절전 모드 무조건 100% 생기게 됩니다.
걱정하지마세요!
고성능, 절전모드 레지스트리 파일 링크
https://blog.naver.com/ylim0807/222466800401
────────────────────────────────────────
🎵 Music provided by 브금저장소 [BGM Storage]🎵 Track: Grassland – https://youtu.be/Qy7KqQfs5Eo
────────────────────────────────────────
csenabled 없음 주제에 대한 자세한 내용은 여기를 참조하세요.
노트북 전원관리 옵션 문의드립니다. > OS 및 소프트웨어
CsEnabled 값을 변경. 이렇게 안내되고있는데 저런 항목자체가 없습니다 ;;. CsEnabled 이라는 옵션이요. 윈도우 10 Edu 버전이라 그런걸까요? os는 …
Source: coolenjoy.net
Date Published: 1/24/2022
View: 1124
윈도우 전원설정에서 고성능이 안뜹니다 – 퀘이사존
구글링해보니까 레지스트리 수정에서 CsEnabled값을 0으로 변경하면 고성능 옵션을 복구할 수 있다던데 제 컴퓨터에서는 CsEnabled가 보이지도 않네요.
Source: quasarzone.com
Date Published: 7/11/2021
View: 6356
전원 관리 옵션이 하나밖에 안 나와요 – Microsoft 커뮤니티
윈도우10 pro 사용중이고 Lenovo Ideapad 사용중입니다. 사진에서 보다시피 전원 관리 옵션이 균형조정 하나밖에 나오지 않습니다. … CsEnabled값을 “1”에서 “0”으로 바꿔 …
Source: answers.microsoft.com
Date Published: 4/7/2022
View: 4883
저전력 노트북 전원 관리 옵션 설정하기 – Ideal Planet
기존에 수정하던 파워 경로에 CSEnabled가 사라져버린데다가 새로 만들어서 넣어도 작동을 안한다.일단 해금할 수 있는 경로만 몇개 올림파워 세팅 …
Source: grsn.tistory.com
Date Published: 8/21/2022
View: 9851
노트북 – 2004 이후로 전원옵션 사라진 애들 – 디시인사이드
기존에 수정하던 파워 경로에 CSEnabled가 사라져버린데다가 새로 만들어서 넣어도 작동을 안한다.일단 해금할 수 있는 경로만…
Source: m.dcinside.com
Date Published: 2/25/2022
View: 1043
제 노트북에는 왜 전원옵션에 고성능 모드가 없을까요?? – 뽐뿌
정확한 레지 경로에 값이 없다면 값을 만드셔도 됩니다. 레지스트리 오른쪽 창에 마우스 우 클릭하시면 새로 만들기 -> dword 32비트. 이름은 CsEnabled …
Source: m.ppomppu.co.kr
Date Published: 1/9/2022
View: 1064
윈도우 절전, 다시 시작, 종료 등의 전원옵션이 사라진 경우
– CsEnabled 이라는 항목을 더블 클릭 후 16진수의 기본값을 0으로 정해 줍니다. 4. 명령 프롬프트에서 powercfg. 윈도우 작업 표시줄의 검색란에 명령 …
Source: itfix.tistory.com
Date Published: 6/16/2021
View: 2173
Windows 전원 관리의 최소/최대 프로세서 상태 옵션이 없을 때 …
1. CsEnabled 변경으로 해결. 제가 이용하는 노트북의 경우에도 기본적으로 전원 옵션을 설정할 때, 고성능 모드, 배터리 절약 같은 옵션을 선택할 수 …
Source: melonicedlatte.com
Date Published: 3/29/2022
View: 7771
노트북 전원 옵션 (고성능/균형 조정/절전) 설정하기, 레지스트리 …
Power – CsEnabled : Power 즉 전원 부분의 CsEnabled 설정 4-1) CsEnabled(Connected Standby Enabled) : 한국어로 절전 모드로 라고 보면 될듯!
Source: 0pen3r.tistory.com
Date Published: 2/4/2022
View: 4050
윈도우10 노트북 전원옵션에 균형조정만 있는 경우
전원 관리 옵션 만들기로 고성능과 절전 옵션이 추가되었습니다. 2. 레지스트리 CsEnabled 데이터 값 변경. 레지스트리 편집기로 CsEnabled 값을 변경해서 …
Source: conmani0815.tistory.com
Date Published: 10/2/2021
View: 7397
주제와 관련된 이미지 csenabled 없음
주제와 관련된 더 많은 사진을 참조하십시오 고성능, 절전 모드 100% 만드는 방법!!. 댓글에서 더 많은 관련 이미지를 보거나 필요한 경우 더 많은 관련 기사를 볼 수 있습니다.
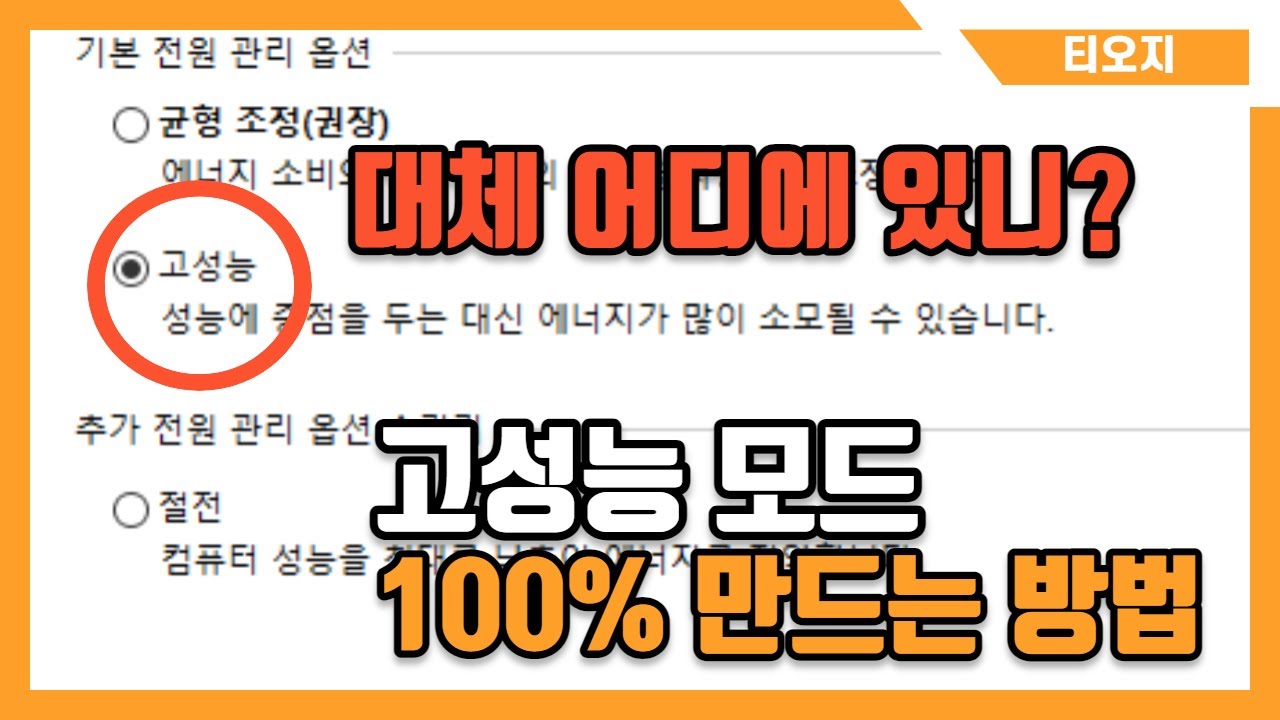
주제에 대한 기사 평가 csenabled 없음
- Author: TOJI_티오지
- Views: 조회수 6,280회
- Likes: 좋아요 49개
- Date Published: 2021. 8. 11.
- Video Url link: https://www.youtube.com/watch?v=MlUT03GaC3Y
노트북 전원관리 옵션 문의드립니다. > OS 및 소프트웨어
저도 구글링 해보니까
Powercfg 명령을 사용하여 계획 복원
Powercfg 명령을 사용하여 누락 된 전원 계획을 복원 해보십시오.
를 눌러 윈도우 +는 S 개방에 키를 함께 검색 .
이제 CMD를 입력 하고 관리자 권한으로 실행을 선택 합니다.
UAC 프롬프트를 수락합니다 .
다음 명령을 하나씩 입력 하고 Enter 키를 누르 십시오 .
powercfg -duplicatescheme a1841308-3541-4fab-bc81-f71556f20b4a
powercfg -duplicatescheme 381b4222-f694-41f0-9685-ff5bb260df2e
powercfg -duplicatescheme 8c5e7fda-e8bf-4a96-9a85-a6e23a8c635c
5. PC를 다시 시작합니다.
방법 2 : 레지스트리 설정 변경
참고 : 중요이 섹션, 방법 또는 작업에는 레지스트리를 수정하는 방법을 알려주는 단계가 포함되어 있습니다. 그러나 레지스트리를 잘못 수정하면 심각한 문제가 발생할 수 있습니다. 따라서이 단계를주의 깊게 따르십시오. 추가 보호를 위해 레지스트리를 수정하기 전에 백업하십시오. 그런 다음 문제가 발생하면 레지스트리를 복원 할 수 있습니다.
Windows에서 레지스트리를 백업 및 복원하는 방법 문서를 참조하십시오.
Windows 키 + R을 누릅니다 . 그러면 Run 이 열립니다 . 또는 시작으로 이동하여 ‘ 실행 ‘을 검색 할 수 있습니다.
실행 대화 상자에서 ‘ regedit ‘를 입력 하고 Enter 키를 누릅니다 .
탐색 창에서 다음 레지스트리 하위 키를 찾아 선택합니다. HKEY_LOCAL_MACHINE \ SYSTEM \ CurrentControlSet \ Control \ Power
오른쪽 창 에서 CsEnabled DWORD 파일을 두 번 클릭 합니다.
에서 값 데이터 에 대한 값 변경 0
PC 다시 시작
요렇게 해결책만 제시했네요 아래 정보랑 동일한것 같은데
저전력 노트북 전원 관리 옵션 설정하기
윈도우10 2004부터 레지스트리에 CsEnable 값 활성화를 통한 전원 관리 옵션 해금이 막혔다고 한다.
현재 윈도우 10 20H2 사용 중인데,
EGPU를 연결했을 때 그래픽카드 저부하 상태에서 프리징(완전히 동작이 멈추는 프리징)이 계속해서 발생했다.
이 문제 해결을 위해 CsEnable을 찾았는데 없어졌다는 걸 20H2 버전에서 알았다.
EGPU 문제 해결에 관해서는 나중에 따로 포스팅하려고 하고 여기서는 전원 관리 옵션 해금에 대해서 써보려고 한다.
이전 방법인 CsEnable을 변경하면 전원 관리 옵션이 깔끔하게 해금되어서 편했는데 지금 소개하는 방법은 그렇게 깔끔하지는 않다. 그렇지만 된다는 것이 중요하다.
1. 절전, 고성능 옵션 설정하기
다른 방법도 있겠지만 별도의 프로그램을 쓰면 쉽게 설정 가능하다. 무설치로 사용할 수 있으니 사용하는 걸 추천한다.
www.techpowerup.com/download/techpowerup-throttlestop
ThrottleStop_9.2.zip 1.67MB
위의 링크에서 다운받으면 된다. 글 작성 시점 최신 버전도 첨부했다.
쓰로틀스탑을 실행해서 왼쪽의 다음 메뉴를 확인한다.
여기서 체크박스를 한 번 눌러주면 고성능 옵션으로 바로 변경된다.
체크하고 옵션을 눌러주면 Balanced(균형 조정), Power Saver(절전)으로도 변경할 수 있다.
사진에는 없지만 프로그램을 켜면 하단에서 보이는데,
Save 버튼은 안 눌러도 전원 옵션은 바로 반영되고,
Save 버튼을 눌러서 저장하면 ThrottleStop을 켤 때마다 자동으로 고성능 옵션으로 변경될 것이다.
즉, 굳이 안 눌러도 상관없다.
이렇게 변경된 옵션은 제어판의 전원 관리에도 반영되어 있으며 여기서도 균형 조정으로 돌아갈 수 있다.
이 프로그램은 본래 CPU의 전력을 설정하는 프로그램이기 때문에,
잘 모르면 다른 옵션은 함부로 손대지 않기를 권장한다. (시작시 경고가 나오는 것이 이것 때문)
2. 세부 전원 옵션 해금하기
제어판 – 전원 옵션에서 설정 변경을 들어가면 고급 전원 관리 옵션을 바꿀 수가 있다.
여기서 프로세서 사용량이나 이런저런 절전 설정, 냉각 정책 등을 변경할 수 있었다.
하지만 전원 옵션이 막힌 저전력 노트북은 이렇게만 나온다.
사실상 유용한 전원 옵션은 다 막혀있다. 여기서 필요한 전원 옵션을 해금하려고 한다.
나는 EGPU 문제 해결이 목적이었기 때문에 PCI Express 옵션을 해금할 것이다.
다른 옵션도 모두 동일한 방법으로 진행되니 참고하면 된다.
먼저 레지스트리 편집기를 실행시킨다. (혹시라도 모르면 시작의 검색 버튼 눌러서 아래처럼 실행)
HKEY_LOCAL_MACHINE\SYSTEM\ControlSet001\Control\Power\PowerSettings
위의 주소를 따라가서 하위 키들을 열면 이런 식으로 나올 것이다.
(참고로, HKEY_LOCAL_MACHINE\SYSTEM\ CurrentControlSet \Control\Power\PowerSettings
여기서 진행해도 동일하게 변경된다)
사람이 알아볼 수 없는 불친절한 이름들이지만, 막상 눌러보면 Friendly Name에 어떤 옵션인지 알려준다.
데이터 부분이 잘려서 … 이렇게 나오면 옆으로 늘려준다.
나는 PCI Express가 필요해서 PCI Express를 찾았다.
여기는 하위 키가 하나만 존재해서 바로 진행할 수 있었다.
하위 키로 들어가서 Attributes의 값을 2로 바꿔주면 활성화되는데,
여기에는 키가 없으므로 만들어준다. 있으면 값만 바꾸면된다.
(참고로, 하위 키가 아니라 상위 키에서 값을 변경하는 경우도 있다.
예를 들어 위의 사진에서 지금 진행하는 501a4d13- … 위에 있는 4faab71a – … 이 그렇다)
여기서 우클릭해서 다음과 같이한다.
이름을 Attributes 로 설정한다. 그리고 값을 2로 바꿔준다.
전원 옵션에서 확인해보면 이렇게 해금되었다.
다른 옵션도 마찬가지로 진행하면 된다.
필요한 옵션이 있으면 이렇게 Friendly Name을 보고 찾아서 진행하면 된다.
커뮤니티의 다른 유저가 올려둔 다음 값을 참고해도 좋다.
출처:
gall.dcinside.com/mgallery/board/view/?id=laptop&no=436385&_rk=urT&exception_mode=recommend&page=1
프로세서 최대 주파수
HKEY_LOCAL_MACHINE\SYSTEM\CurrentControlSet\Control\Power\PowerSettings\54533251-82be-4824-96c1-47b60b740d00\75b0ae3f-bce0-45a7-8c89-c9611c25e100
시스템 냉각 정책(팬 돌려서 냉각 우선 vs 클럭 낮춰서 냉각 우선)
HKEY_LOCAL_MACHINE\SYSTEM\CurrentControlSet\Control\Power\PowerSettings\54533251-82be-4824-96c1-47b60b740d00\94D3A615-A899-4AC5-AE2B-E4D8F634367F
그래픽 설정(성능 vs 절전)
HKEY_LOCAL_MACHINE\SYSTEM\CurrentControlSet\Control\Power\PowerSettings\5FB4938D-1EE8-4b0f-9A3C-5036B0AB995C\DD848B2A-8A5D-4451-9AE2-39CD41658F6C
인텔 그래픽 전원 관리
HKEY_LOCAL_MACHINE\SYSTEM\CurrentControlSet\Control\Power\PowerSettings\44f3beca-a7c0-460e-9df2-bb8b99e0cba6\3619c3f2-afb2-4afc-b0e9-e7fef372de36
디스플레이 자동 밝기
HKEY_LOCAL_MACHINE\SYSTEM\CurrentControlSet\Control\Power\PowerSettings\7516b95f-f776-4464-8c53-06167f40cc99\FBD9AA66-9553-4097-BA44-ED6E9D65EAB8
고급 색 품질 바이어스
HKEY_LOCAL_MACHINE\SYSTEM\CurrentControlSet\Control\Power\PowerSettings\7516b95f-f776-4464-8c53-06167f40cc99\684C3E69-A4F7-4014-8754-D45179A56167
화면 자동꺼짐 방지(프로그램이 절전모드 들어가는 것 막게 할지)
HKEY_LOCAL_MACHINE\SYSTEM\CurrentControlSet\Control\Power\PowerSettings\7516b95f-f776-4464-8c53-06167f40cc99\A9CEB8DA-CD46-44FB-A98B-02AF69DE4623
2004 이후로 전원옵션 사라진 애들
노트북 & 투인원PC 커뮤니티입니다. 노트북과 관련된 정보를 공유하고 상대를 배려하며 자유롭게 이야기를 하는 곳입니다. 제품 추천을 원한다면 공지에 있는 양식을 꼭 참고하여 글을 작성해주세요.
윈도우 절전, 다시 시작, 종료 등의 전원옵션이 사라진 경우
PC를 끄거나 다시 시작하거나 해야 할 때 누르는 버튼 아이콘이 아예 모두 사라진 경우가 있습니다. 이른바, 웜부팅 옵션인 Ctrl+Alt+Del에서 조차 전원 옵션이 보이지 않습니다.
이 문제를 해결하기 위해서는 아래의 내용을 따라 하시기 바랍니다.
다만, 윈도우 2004 버전 업데이트 이후에 랩탑에서 특히 심한 증상으로 전원 옵션에서 전원 버튼이 사라지는 문제가 발생하며, 복구 역시 잘 되지 않는다고 보고되고 있습니다. 아래의 시도 가능한 방법들이 실패할 수도 있다는 것을 미리 알려드립니다.
1. 그룹 정책 편집기 옵션 확인
그룹 정책 편집기는 윈도우10 프로, 엔터프라이즈, 에듀케이션 버전에서 작동되며 Home 버전에서는 사용할 수 없습니다. 그룹 정책 편집기를 실행하기 위하여 윈도우 작업 표시줄의 검색란에 ‘그룹’이라고 타이핑한 다음 그룹 정책 편집기를 불러옵니다.
그룹 정책 편집기가 실행되면 사용자 구성 > 관리 템플릿 > 시작 메뉴 및 작업 표시줄 항목 순으로 들어간 다음 우측 설정 내용 창에서 ‘시스템 종료, 다시 시작, 절전 모드 및 최대 절전 모드 명령 제거 및 액세스 방지’라고 써진 항목을 더블 클릭합니다. 이 옵션은 ‘구성되지 않음’ 또는 ‘사용 안암’으로 되어 있어야 하고, ‘사용’으로 설정되어 있으면 안 됩니다.
만일, ‘사용’으로 되어 있다면 ‘사용 안 함’ 또는 ‘구성되지 않음’으로 바꾸어 적용시켜줍니다.
2. 레지스트리 편집기 1
윈도우 작업표시줄의 검색란에 레지스트리라고 입력하고 관리자 권한으로 실행합니다.
관리자 권한의 레지스트리 편집기가 실행되면 아래의 경로로 찾아갑니다.
컴퓨터\HKEY_CURRENT_USER\SOFTWARE\Microsoft\Windows\CurrentVersion\Policies\Explorer
위의 경로에는 NoClose라는 항목이 존재하면 안 되며, 만약 존재한다면 더블 클릭한 다음 값을 0으로 입력해 줍니다. 만약 수정사항이 있었다면 적용을 위해 PC를 재시작합니다.
3. 레지스트리 편집기 2
이 항목의 변경은 윈도우 업데이트 2004 버전 이후에는 적용되지 않을 수도 있습니다. 따라서, 구지 시도해 보지 않으셔도 됩니다. 왜냐하면, 2004버전 업데이트 이후 CsEnabled 옵션이 제거되었고, 생성시켜도 적용되지 않는 다고 합니다.
위에서와 같은 방법으로 관리자 권한의 레지스트리 편집기를 불러옵니다.
아래의 경로로 이동하시기 바랍니다.
컴퓨터\HKEY_LOCAL_MACHINE\SYSTEM\CurrentControlSet\Control\Power
만약 아래의 항목이 있다면 값이 맞는지 확인합니다. 항목이 없다면 공백에서 우클릭 후 새로 만들기를 클릭한 다음 DWORD(32 비트 값)으로 새로운 키를 하나 만듭니다. 이름은 CsEnabled로 타이핑해 줍니다. 단위는 16진수입니다.
– CsEnabled 이라는 항목을 더블 클릭 후 16진수의 기본값을 0으로 정해 줍니다.
4. 명령 프롬프트에서 powercfg
윈도우 작업 표시줄의 검색란에 명령이라고 입력한 다음 관리자 권한의 명령 프롬프트를 실행합니다.
관리자 권한의 명령 프롬프트 창이 뜨면 아래의 명령어를 입력합니다.
powercfg /h on
powercfg /h /type full
위의 명령어를 입력한 후 문제가 해결 안 되면 다음의 과정을 시도해 봅니다.
powercfg /L
이 명령어로는 현재 시스템의 전원 구성표를 확인할 수 있습니다.
예를 들면 아래의 구성표는 제가 사용하고 있는 시스템의 전원 구성표입니다.
확인된 전원 구성표의 코드를 토대로 원하는 전원 구성을 활성화시킵니다.
Powercfg /setactive
예를 들면 아래의 화면은 AMD 균형 옵션으로 전원 구성을 활성화시킨 화면입니다. 마우스로 블록 지정한 다음 키보드로 Ctrl C, Ctrl V 하면 됩니다.
반응형
Windows 전원 관리의 최소/최대 프로세서 상태 옵션이 없을 때 해결법
일부 데스크톱이나 노트북 같은 경우에는 Windows 전원 관리(Power Management)의 고급 옵션에서 최소/최대 프로세서 상태가 없는 경우가 있습니다. 프로세서의 성능을 조정하여 쿨링팬의 소리가 너무 많이 나는 경우에 조정하여 소리를 줄이거나, 성능이 낮게 설정되어 있어 퍼포먼스가 낮을 경우에는 성능을 높혀서 조금 더 쾌적한 환경을 이용할 수 있습니다.
1. CsEnabled 변경으로 해결
제가 이용하는 노트북의 경우에도 기본적으로 전원 옵션을 설정할 때, 고성능 모드, 배터리 절약 같은 옵션을 선택할 수 없고 최소한의 옵션만 있었습니다. 이전에 프로세서 성능을 팬 소리 때문에 낮춘적이 있었는데, 지금은 아래와 같은 설정을 해주면 문제를 해결할 수 있습니다.
Windows 버튼 + R을 눌러서 실행 창이 뜨면, regedit을 입력하여 레지스트리 편집기를 실행합니다. 좌측 사이드바에서 HKEY_LOCAL_MACHINE\System\CurrentControlSet\Control\Power에 들어갑니다. CsEnabled 값을 0으로 바꾸고 재부팅하면 됩니다.
위의 옵션은 MS의 Connected Standby 라는 옵션을 변경해서 해결하는 방법입니다. Connected Standby 옵션이 Enable 되어 있는 경우, 전원 옵션이 축소되기 때문에 정책을 이렇게 가져가는 것으로 보여집니다. 옵션을 변경하게 되면 기존에 없었던 프로세스 설정 이외에 많은 옵션들을 추가적으로 설정할 수 있습니다. 고성능 모드가 표시되지 않을 때에도 이 기능을 활성화하면 정상적으로 프로세서의 성능을 조정할 수 있습니다.
2. Registry 값 변경으로 해결
Windows 버전에 따라서 위의 해결법이 통하지 않을 경우가 있습니다. 이 경우 레지스트리를 직접 변경해야 합니다.
Windows 버튼 + R을 눌러서 실행 창이 뜨면, regedit을 입력하여 레지스트리 편집기를 실행합니다. 좌측 사이드바에서 HKEY_LOCAL_MACHINE\SYSTEM\CurrentControlSet\Control\Power\PowerSettings\54533251-82be-4824-96c1-47b60b740d00\bc5038f7-23e0-4960-96da-33abaf5935ec로 들어갑니다. Attributes 값을 2로 변경해줍니다. (1의 경우 숨기기, 2는 보여주기 입니다)
위와 같이 보이는 것처럼 Description에 Maximum percentage of processor capabilities to use 처럼 해당 레지스터의 기능이 서술이 되어 있습니다. HKEY_LOCAL_MACHINE\SYSTEM\CurrentControlSet\Control\Power\PowerSettings\54533251-82be-4824-96c1-47b60b740d00 을 살펴보면서 Attributes를 살펴보면 다른 전원 관련 옵션도 변경할 수 있습니다.
노트북 전원 옵션 (고성능/균형 조정/절전) 설정하기, 레지스트리 변경으로 안될 때
반응형
노트북으로 게임을 하거나 가상화 기능을 사용하는 경우(VMware, VirtualBox 등)
노트북 성능은 충분한데, 이상하게 버벅이고 느리다는 느낌을 받는 경우가 있습니다.
여러가지(발열, 불량 등) 이유가 있겠지만
노트북의 성능을 100% 쓰지 않고, 50~70% 정도로 제한하여 사용하고 있어서 그럴 수 있져
그렇다면 각설하고, ‘고성능 / 균형 조정 / 절전’ 모드를 사용하는 모든 방법을 알아봅시다.
제가 추천하는 방법 순으로 작성 하겠습니다.
1번 > 윈도우 업데이트를 최신화 => 우측 하단 트레이 아이콘(배터리 모양) 좌클릭 => 설정 선택
가장 편한 방법, 버전을 최신화 하면(Win10 pro 기준, 제 컴터.. ㅎㅎ)
=> 아래와 같이 편하게 조정가능하다.
(생각보다 Windows 업데이트를 안하는 사람이 많아, 의외로 잘 안쓰이는듯!)
2번> 우측 하단 트레이 아이콘(배터리 모앙) => 전원 옵션 => 고성능/균형 조정/절전 선택 or 만들기
가장 기본적인 방법이지만, 여러가지 이유로 균형 조정 외 다른 기능(고성능, 절전)이 비활성화 되어 있거나
정책에 따라 설정을 변경 못하는 경우가 종종 있다.
3번 > 로컬 그룹 정책 편집기(gpedit.msc)를 통한 강제 설정
장점 : 왠만하면 해당 방법으로 설정이 가능합니다.
단점 : 정책으로 설정하는 거라서.. 해당 방법으로만 설정 변경이 가능 하게 될 수도 있음
gpedit.msc 실행 -> 로컬 컴퓨터 정책 -> 컴퓨터 구성 -> 관리 템플릿 -> 시스템 -> 전원 관리 -> 현재 전원 관리 옵션 선택
‘원하는 설정 선택하기’
정책으로 설정해놓는 거라서.. 변경 시(고성능 -> 균형 or 균형 -> 고성능 등) 해당 방법으로 설정해야하는 귀찮음이 있을 수 있습니다.
비활성화 방법은, 구성되지 않음 or 사용 안 함으로 설정하면 비활성화 되지 않을까요?
저는 아직 비활성화를 안해서 확실하지는 않네욥~
1. 로컬 그룹 정책 편집기 실행 2. 로컬 컴퓨터 정책 -> 컴퓨터 구성 -> 관리 템플릿 -> 시스템 -> 전원 관리 – 현재 전원 관리 옵션 선택 3. 사용 – 원하는 설정 선택 – 확인
4번 > 레지스트리 편집키 실행(Win키+R, regedit 입력)
[HKEY_LOCAL_MACHINE -> SYSTEM -> ControlSet001 -> Control -> Power] CsEnabled 더블클릭 -> 0으로 값 변경내용 해석
1. 레지스트리 : MS 윈도우즈 운영 체제의 설정과 선택 항목을 담고 있는 데이터베이스
2. HKEY_LOCAL_MACHINE : 컴퓨터의 사용자 설정이 담긴 하이브 키(일종의 디렉터리라고 보면 됩니다.)
3. SYSTME – ControlSet001 : 드라이버, 서비스 등 시스템 환경 설정 정보를 담고 있는 키
4. Power – CsEnabled : Power 즉 전원 부분의 CsEnabled 설정
4-1) CsEnabled(Connected Standby Enabled) : 한국어로 절전 모드로 라고 보면 될듯! (값0 : 사용x/값1 : 사용o)
사실 인터넷에 검색해보면, 해당 방법으로 해결하라는 내용이 제일 많이 나오는데요.
저는 이런 방식으로 해결이 안되더라구요…
절전 모드 실행을 0(사용 안 함)으로 바꿔줌으로써, 다른 모드를 사용할 수 있게 해준다.
식의 해결 방안으로 보이는데..
절전 모드를 사용 안하게 설정하면, 고성능이랑 절전 모드를 선택할 수 있다..?
좀 이상하긴 하지만 ㅋㅋ.. 해당 방법으로 해결한 사람도 있으므로
선택은 어려분이 하시면 될 듯 합니다.
위 관련 이슈를 여러번 접하다보니,, 귀찮아서 방법을 정리해놓은 포스팅입니다.
반응형
윈도우10 노트북 전원옵션에 균형조정만 있는 경우
오늘은 윈도우10 최적화에 대해서 포스팅을 하려다가 전원옵션에 문제가 있어서 이 부분부터 해결하고 넘어가야겠습니다. 윈도우10 전원옵션을 열게되면 보통 기본으로 균형조정, 고성능, 절전 이 3가지 옵션이 표시되어 있는데 제가 사용하는 노트북에는 균형조정만 표시되어 다른 옵션을 어떻게 추가해야 되는지 해결 방법을 알아보도록 하겠습니다.
전원 관리 옵션 확인하기
알아보니 2016년 이후에 나오는 랩탑(노트북)은 전원옵션이 균형조정 1가지만 나오게 바뀌었다고 하는데요. 일단 전원옵션이 어떻게 나오는지 확인부터 해보도록 하겠습니다.
윈도우 작업표시줄 검색에 ‘전원 관리’를 입력하고 위쪽에 전원 관리 옵션 선택을 눌러주세요.
제 노트북에 설치된 OS는 윈도우10 Home 처음사용자용 정품이고 업데이트는 버전 1909인데 위와같이 균형 조정 옵션만 표시되어 나오고 있습니다.
컴퓨터를 사용했을때는 이렇게 3가지 기본 전원 관리 옵션이 나옵니다.
노트북은 휴대용 기기이기 때문에 전원 어댑터를 항상 연결할 수는 없을 것 입니다. 배터리를 오래 사용하려면 절전 모드를 설정하는 것이 좋고 전원을 연결할 수 있는 환경이라면 고성능으로 설정해서 게임이나 여러가지 작업을 하는데 성능을 최대한 올릴 수 있을 것 입니다. 이렇게 상황에 따라서 전원옵션을 변경을 해주어야 하는데 균형조정만 있으니 난감한데요. 인터넷 검색을 해보니 2가지 해결 방법이 있어 소개해보겠습니다.
1. 전원 관리 옵션 만들기
전원 관리 옵션 만들기를 눌러주세요.
현재 균형조정밖에 없으니 절전과 고성능 옵션을 만들어 줍니다.
디스플레이 끄기와 절전모드 설정은 만들고 나서도 할 수 있으니 그대로 만들어도 상관없습니다.
전원 관리 옵션 만들기로 고성능과 절전 옵션이 추가되었습니다.
2. 레지스트리 CsEnabled 데이터 값 변경
레지스트리 편집기로 CsEnabled 값을 변경해서 고성능과 절전 옵션을 살리는 방법입니다.
윈도우키 + R 을 눌러서 실행창을 열고 regedit를 입력 후 확인을 눌러줍니다.
레지스트리 편집기 창이 나오면 HKEY_LOCAL_MACHINE – SYSTEM – ControlSet001 – Control – Power 로 이동해서 CsEnabled를 더블 클릭해 줍니다.
값 데이터가 1로 설정이 되어 있는데 0으로 바꿔주고 확인을 눌러주세요. 그리고 재부팅을 하면 전원 관리 옵션에 고성능과 절전이 나온다고 합니다. 그런데 저는 처음에 이 방법으로 하고 재부팅을 했으나 해결이 되지 않았습니다. 참고해주세요.
이렇게 2가지 방법으로 윈도우10 노트북 전원옵션에 균형조정만 있는 경우 해결방법에 대해서 알아보았습니다. 레지스트리 편집으로 해결을 하는 것이 기존의 표시되는 것과 동일해서 추천하는 방법이지만 안된다면 전원 관리 옵션 만들기로 추가를 해주는 것이 좋겠습니다.
키워드에 대한 정보 csenabled 없음
다음은 Bing에서 csenabled 없음 주제에 대한 검색 결과입니다. 필요한 경우 더 읽을 수 있습니다.
이 기사는 인터넷의 다양한 출처에서 편집되었습니다. 이 기사가 유용했기를 바랍니다. 이 기사가 유용하다고 생각되면 공유하십시오. 매우 감사합니다!
사람들이 주제에 대해 자주 검색하는 키워드 고성능, 절전 모드 100% 만드는 방법!!
- 고성능 모드
- 절전모드
- 전원 및 절전
- 윈도우10 설정
고성능, #절전 #모드 #100% #만드는 #방법!!
YouTube에서 csenabled 없음 주제의 다른 동영상 보기
주제에 대한 기사를 시청해 주셔서 감사합니다 고성능, 절전 모드 100% 만드는 방법!! | csenabled 없음, 이 기사가 유용하다고 생각되면 공유하십시오, 매우 감사합니다.
