당신은 주제를 찾고 있습니까 “cmd란 – cmd 명령어로 모든 wifi 암호 찾기 | 윈도우 10 /8.1 / 8 / 7 |“? 다음 카테고리의 웹사이트 https://hu.taphoamini.com 에서 귀하의 모든 질문에 답변해 드립니다: https://hu.taphoamini.com/photos/. 바로 아래에서 답을 찾을 수 있습니다. 작성자 Freelancer 프리렌서 이(가) 작성한 기사에는 조회수 30,297회 및 좋아요 377개 개의 좋아요가 있습니다.
Table of Contents
cmd란 주제에 대한 동영상 보기
여기에서 이 주제에 대한 비디오를 시청하십시오. 주의 깊게 살펴보고 읽고 있는 내용에 대한 피드백을 제공하세요!
d여기에서 cmd 명령어로 모든 wifi 암호 찾기 | 윈도우 10 /8.1 / 8 / 7 | – cmd란 주제에 대한 세부정보를 참조하세요
cmd(명령프롬프트) 명령어로 wifi 비밀번호를 찾아내는 방법에 대해서 알아보았습니다.
cmd란 주제에 대한 자세한 내용은 여기를 참조하세요.
CMD는 무엇이며, 무엇을 의미하며 무엇을위한 것입니까? – 2022
명령 프롬프트 란 … 명령 프롬프트 는 텍스트 명령을 사용하여 고급 작업을 수행하는 방법입니다. 고급 사용자가 일반적으로 선호하는이 시스템은 초보자 사용자에게는 …
Source: ko.comprating.com
Date Published: 6/16/2021
View: 3400
1. cmd (명령 프롬프트) 다루는법 (실행, 방법, cmd란)
명령 프롬프트(cmd)란? 명령어 인터페이스는 텍스트 터미널을 통해 사용자와 컴퓨터가 상호 작용하는 방식을 뜻합니다. 즉, 작업 명령은 사용자가 …
Source: m.blog.naver.com
Date Published: 9/12/2022
View: 5703
cmd.exe – 위키백과, 우리 모두의 백과사전
명령 프롬프트(실행 파일이름: cmd.exe )는 OS/2, 윈도우 임베디드 컴팩트 그리고 윈도우 NT 5.0 이상 기반 시스템의 명령어 인터프리터이다.
Source: ko.wikipedia.org
Date Published: 7/18/2022
View: 5796
명령 프롬프트(CMD)란 무엇입니까? – 101 Help
CMD 는 command 의 약어이며 (command)Windows 에 (Windows)명령 프롬프트(Command Prompt) 를 시작하도록 요청하는 짧은 방법이기도 합니다 . 예를 들어 Windows 10 …
Source: ko.101-help.com
Date Published: 10/2/2021
View: 1394
명령 프롬프트란? Command Processor [컴퓨터 초보자를 위한 …
명령 프롬프트란? Command Processor [컴퓨터 초보자를 위한 강좌 … 오늘날의 PC에서 사용되는 운영체제는 그래픽 유저페이스 GUI 기반입니다. 즉 마우스 …
Source: mwultong.blogspot.com
Date Published: 6/24/2021
View: 7796
Windows CMD 명령 : 기본 CMD 프롬프트 명령 목록 – 다른
CMD는 Command (.CMD)를 의미합니다. 명령은 수행해야 할 작업을 프로그램에 알려주는 컴퓨터 프로그램에 제공되는 명령입니다. Windows를 운영 체제로 …
Source: ko.myservername.com
Date Published: 5/15/2021
View: 8489
CMD란 무엇인가? – Daum 카페
cmd란 무엇인가? … cmd.exe(명령 프롬프트)는 OS/2, 윈도 CE 그리고 윈도 NT (윈도 2000/XP/2003/비스타 이상) 기반 시스템의 명령 줄 해석기이다. MS-DOS …
Source: m.cafe.daum.net
Date Published: 7/24/2022
View: 521
명령 프롬프트 – 나무위키
명령 프롬프트(Command Prompt, cmd.exe)는 Microsoft Windows의 기본 유틸리티로, Windows NT 계열 OS의 커맨드라인 해석기(CLI)이다.
Source: namu.wiki
Date Published: 10/20/2021
View: 7796
명령 프롬프트 란 무엇입니까? – Netinbag
명령 프롬프트는 텍스트 기반 인터페이스로, 누군가가 명령 줄을 통해 운영 체제와 상호 작용할 수있게하여 사용자가 명령을 입력하고 “enter”를 눌러 실행할 수 있습니다.
Source: www.netinbag.com
Date Published: 7/6/2022
View: 3331
Windows의 Cmd.exe 대 PowerShell: 편리한 참조 CMD란 …
Windows의 Cmd.exe 대 PowerShell: 편리한 참조 CMD란? … CMD에서 명령은 Windows에서 실행 가능한 응용 프로그램임을 보여 주듯이 자체 포함된 프로그램입니다.
Source: geekolar.com
Date Published: 6/11/2021
View: 8839
주제와 관련된 이미지 cmd란
주제와 관련된 더 많은 사진을 참조하십시오 cmd 명령어로 모든 wifi 암호 찾기 | 윈도우 10 /8.1 / 8 / 7 |. 댓글에서 더 많은 관련 이미지를 보거나 필요한 경우 더 많은 관련 기사를 볼 수 있습니다.
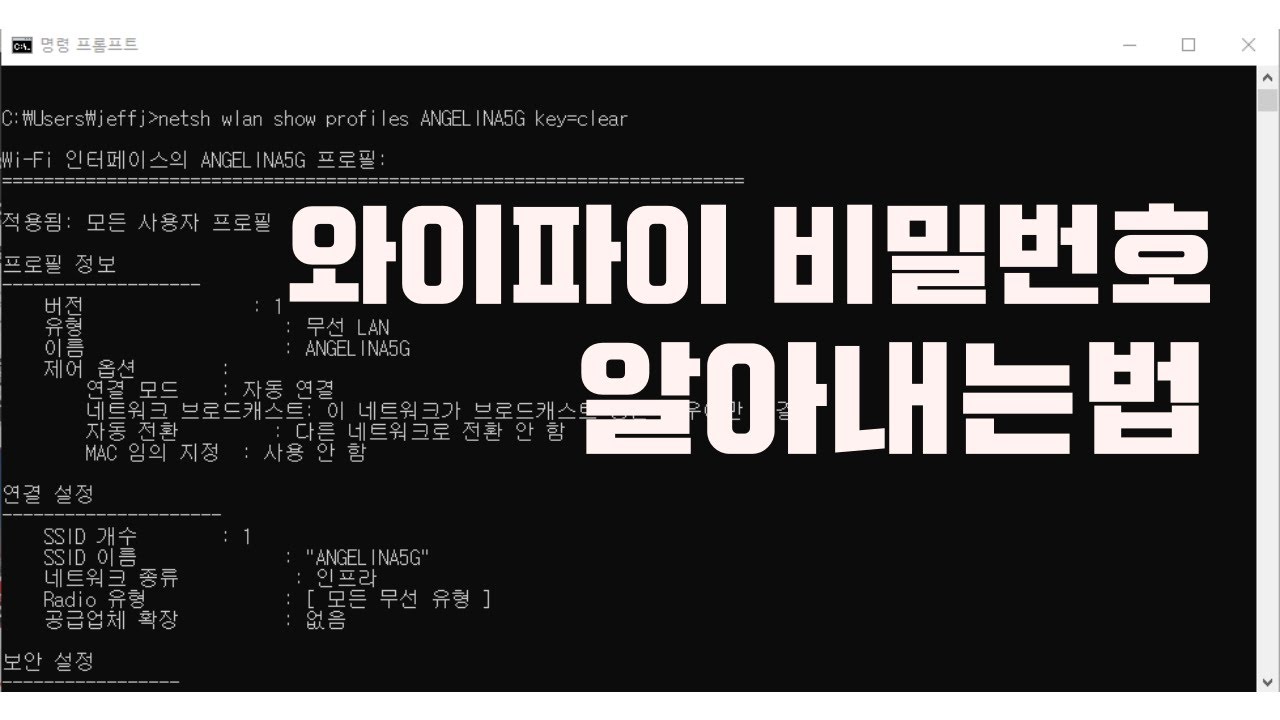
주제에 대한 기사 평가 cmd란
- Author: Freelancer 프리렌서
- Views: 조회수 30,297회
- Likes: 좋아요 377개
- Date Published: 2020. 1. 15.
- Video Url link: https://www.youtube.com/watch?v=PMSWli7n-F4
cmd는 무엇이며, 무엇을 의미하며 무엇을위한 것입니까?
CMD (명령 프롬프트)는 Windows 운영 체제에 포함되어 Windows 10에 거의 숨겨져 있습니다. 이는 Microsoft가이 도구를 잊어 버린 것을 결정하지는 않았지만 시스템에서 구별하려는 다른 기능이 있음을 의미합니다. 그래픽 사용자 인터페이스 (GUI), 음성 명령 및 자연어 처리 (NLP)와 같은 운영.
그러나 숨겨진 도구 임에도 불구하고이 도구는 항상 가지고 있고 사용할 수있는 것과 동일한 성능을 유지합니다.
목차 색인
명령 프롬프트 란
명령 프롬프트 는 텍스트 명령을 사용하여 고급 작업을 수행하는 방법입니다.
고급 사용자가 일반적으로 선호하는이 시스템은 초보자 사용자에게는 숨겨져 시스템을 수정할 수있는 명령을 실행하지 못하게합니다.
명령 프롬프트가 매력적으로 보이지 않습니다. 완전히 텍스트 기반이며 검정색 배경에 흰색 영감을주는 텍스트가 있습니다. 다시 말해, 어떤 상도받지 않는 디자인입니다.
명령 프롬프트 는 명령 프롬프트 또는 CMD 라고도하지만 명령 쉘 또는 CMD 명령 프롬프트 라고도하며 대부분의 Windows 운영 체제 에서 사용할 수 있습니다.
CMD는 명령 을 작성하고 실행하는 데 사용될 수 있으며, 이는 스크립트 및 배치 파일을 사용하여 작업을 자동화하고 고급 관리 기능을 수행하고 Windows에서 많은 문제를 해결하는 데 특히 유용합니다.
때때로 명령 프롬프트가 “DOS 명령 프롬프트”또는 MS-DOS 자체로 잘못 언급되기도합니다. MS-DOS는 아니지만 MS-DOS에서 사용할 수있는 많은 CMD 기능을 복사하는 Windows 프로그램입니다.
CMD를 관리자로 실행
이 도구를 열려면 Cortana 검색 엔진 (Windows 10)으로 이동하여 “cmd”를 입력하십시오. 결과에서 “명령 프롬프트”를 클릭하십시오.
“cmd”아이콘을 마우스 오른쪽 버튼으로 클릭하고 “관리자 권한으로 실행”을 선택하여 입력하려는 명령을 실행하는 데 필요한 권한이 있는지 확인하십시오.
Windows 8 / 8.1 및 Windows 10에서는 마우스를 사용하여 마우스를 화면 왼쪽 하단 모서리로 이동하고 마우스 오른쪽 단추를 클릭하거나 Windows 키 + X를 누릅니다. 마지막으로 사용자 작업 메뉴에서 고급에서 명령 프롬프트 (관리자)를 선택하십시오.
Windows XP에서 명령 인터프리터에 액세스하려면 시작, 실행을 차례로 클릭하고 “cmd”를 입력 한 후 확인을 클릭하십시오.
명령 행 (DOS 프롬프트)은 현재 디렉토리 (관리자 권한으로 실행중인 경우 c: \ Windows \ System32)의 경로를 표시하는 검은 색 창으로 표시되고 확인 화살표 (> 기호)가 표시됩니다.
명령 프롬프트가 관리자로 실행되는 경우에만 많은 명령을 실행할 수 있습니다.
명령 프롬프트를 입력하는 다른 방법은 “Windows + R”키 조합을 입력하여 실행 대화 상자를 직접 표시하고 “cmd”를 입력하여 명령 줄을 여는 것입니다.
작업 관리자에서 CMD를 입력하는 옵션도 있습니다.
Ctrl + Shift + Esc
그런 다음 파일> 새 작업 실행을 선택하고 대화 상자에 “cmd”를 입력하십시오.
명령 행 작동 방식
명령 프롬프트는 Windows보다 기본 수준에서 작동하지만 이것이 강력하지 않다는 것을 의미하지는 않습니다. 즉, PC를보다 강력하게 제어하고보다 직접적인 방식으로 PC와 통신 할 수 있습니다.
일반적인 명령 (dir, cd, copy, del) 외에도 고급 사용자 명령을 사용 하여 그래픽 사용자 인터페이스 에서 사용할 수없는 운영 체제 부분에 액세스 할 수 있습니다.
이 응용 프로그램은 다양한 기능을 수행하는 데 사용할 수 있으며 종종 특정 정보 나 기능에 액세스하는 것이 더 빠르거나 유일한 방법입니다.
위에서 언급 한 명령 (파일 디렉토리 목록 표시, 디렉토리 입력, 파일 복사 및 삭제) 외에도 ipconfig (컴퓨터의 IP 주소를 표시), tracert (각각에 대한 정보를 표시) 와 같은 유용한 명령 이 있습니다. 컴퓨터와 웹의 다른 곳 (예: 웹 사이트)과 시스템 파일 검사기 (sfc) 사이를 통과하여 손상되거나 손실 된 파일 을 찾아 Windows가 저장 한 캐시 된 사본을 사용하여 자동으로 대체합니다.
명령 프롬프트 를 사용 하려면 선택적 매개 변수와 함께 유효한 명령을 입력해야합니다. 명령 프롬프트는 입력 한대로 명령을 실행하고 Windows에서 수행하도록 설계된 작업 또는 기능을 수행합니다.
CMD에는 사용 가능한 운영 체제에 따라 사용 가능한 명령 이 많지만 명령 이 많이 있습니다.
명령 프롬프트에서 명령을 정확하게 입력해야합니다. 구문이 틀리거나 철자가 틀리면 명령이 실패하거나 악화 될 수 있으며, 잘못된 명령을 실행하거나 적절한 명령을 실행할 수 있지만 잘못 될 수 있습니다.
Windows Powershell은 후속 제품입니다
명령 프롬프트는 오래 전부터 사용되었지만 Windows 10에서는 Microsoft가 PowerShell을 운영 체제의 기본 명령 줄로 만들려고합니다.
이 기능은 Windows 및 대부분의 Microsoft 제품과보다 통합 된 매우 다양한 명령 (Cmdlet이라고 함)을 제공합니다. 이러한 cmdlet 은 시스템으로 컴파일 된 DLL 내에 존재하는 함수입니다. 주요 목적은 명령 프롬프트뿐만 아니라 배치 파일과 VB 스크립트를 대체하는 것입니다.
명령 프롬프트 가용성
명령 프롬프트는 Windows 10, Windows 8, Windows 7, Windows Vista, Windows 2000 및 Windows Server 2012/2008/2003 및 Windows XP를 포함한 모든 Windows NT 기반 운영 체제에서 사용 가능합니다.
최신 버전의 Windows에서 사용할 수있는 고급 명령 줄 인터프리터 인 Windows PowerShell은 명령 프롬프트에서 사용 가능한 명령 실행을 여러 가지 방식으로 보완합니다. Windows PowerShell은 향후 릴리스에서 CMD를 대체 할 수 있습니다.
Windows 10에서 CMD를 사용하는 방법
이 명령을 사용하면 CMD를 이동하고 파일을 검색하고 조작하고 다른 중요한 명령을 실행하는 방법을 배웁니다. MS-DOS와 Windows 명령 줄에 사용 된 100 가지가 넘는 명령이 있습니다.
명령 프롬프트에 액세스
아래 단계에 따라 CMD 창을 엽니 다.
Windows 10에서 Win + R 키를 동시에 누릅니다. 명령 프롬프트 (관리자)를 선택하십시오.
CMD 이해
위의 단계를 수행하면 Windows 명령 행이 표시됩니다. Windows는 일반적으로이 창을 사용자 디렉토리에서 엽니 다.
다음 예에서 사용자는 Lucas이므로 프롬프트는 C: \ User \ Lucas>입니다. 이 통지는 우리가 C: 드라이브 (하드 드라이브의 기본 문자)에 있고 현재 사용자 디렉토리의 하위 디렉토리 인 Lucas 디렉토리에 있음을 알려줍니다.
고려하려면:
MS-DOS 및 Windows CMD는 대소 문자를 구분하지 않으며 Windows에 표시되는 파일 및 디렉토리는 명령 줄에서도 찾을 수 있습니다. 예를 들어, 명령 행에 입력하면 내 문서 디렉토리는 “내 문서”가됩니다 파일 이름은 255 자, 파일 확장자는 3 자입니다 파일 또는 디렉토리가 삭제 된 경우 명령 줄에서 휴지통으로 이동하지 않으므로 명령에 대한 도움이 필요하면 /?를 입력하십시오. 명령 후. 예를 들어 “dir /?” “dir”명령에 사용 가능한 옵션을 제공합니다.
파일 목록
CMD에 “dir”을 입력하여 현재 디렉토리의 파일을 나열하십시오. 디렉토리의 모든 파일이있는 목록이 나타납니다.
보시다시피 목록에는 생성 날짜 및 시간, 디렉토리 (
1. cmd (명령 프롬프트) 다루는법 (실행, 방법, cmd란)
명령 프롬프트(cmd)란?
명령어 인터페이스는 텍스트 터미널을 통해 사용자와 컴퓨터가 상호 작용하는 방식을 뜻합니다. 즉, 작업 명령은 사용자가 컴퓨터 키보드 등을 통해 문자열의 형태로 입력하며, 컴퓨터로부터의 출력 역시 문자열의 형태로 주어집니다. 명령 줄 인터페이스는 1950년대 텔레타이프라이터가 컴퓨터에 연결되어 사용된 때부터 유래됩니다. 즉각적인 상호 작용과 피드백을 할 수 있었기 때문에 천공 카드에 비해 진보한 방식으로 여겨졌습니다. 브라운관이 인터페이스 장비로 쓰이면서 명령 줄 인터페이스는 마이크로소프트 window, mac os, 엑스 윈도 시스템과 같은 그래픽 사용자 인터페이스로 발전하기 시작했으며, 특히 1984년 애플사의 매킨토시 오에스 출시에 뒤이은 이듬해, 마이크로소프트사의 윈도 출시 이래로 그래픽 사용자 인터페이스가 명령 줄 인터페이스를 상당 부분 대체했습니다. 그러나 일부 사용자들은 아직도 명령 줄 인터페이스가 더 나은 생산성을 제공한다며 선호하고 있습니다.
명령 줄 인터페이스는 프로그래머, (특히 유닉스 기반 운영 체제의) 시스템 관리자, 공학 및 과학 분야 종사자, 일부 고급 개인 사용자들이 주로 사용하고 있습니다. 시각 장애를 가진 일부 사용자들도 명령 줄 인터페이스를 사용합니다.
즉, 프로그래밍의 가장 기초적인것들중에서 기초적인것인데 (자바를 다루는 툴이 없어도 cmd 로도 충분히 프로그래밍 할수있습니다.)
비주얼과 달리 cmd는 includ부터 시작해서 복잡한 양식따윈 필요없고 글자 몇개면 자신이 원하는 작업을 할수있는 쉽고 간단한 프로그램입니다.
실행방법
우선 명령 프롬프트(cmd)를 실행해 보겠습니다.
이 화면을 실행 시키기 위해서는 두가지 방법이 있습니다.
1.첫번째 방법
시작 프로그램 -> 모든 프로그램 -> 보조프로그램 -> 명령 프롬프트 실행
2.두번째 방법
윈도우키 + R 실행 -> cmd 입력
이렇게 두가 지 방법이 있습니다.
위키백과, 우리 모두의 백과사전
명령 프롬프트(실행 파일이름: cmd.exe )는 OS/2, 윈도우 임베디드 컴팩트 그리고 윈도우 NT 5.0 이상 기반 시스템의 명령어 인터프리터이다. MS-DOS와 윈도우 9x 시스템의 COMMAND.COM 또는 유닉스 시스템에서 쓰이던 셸의 아날로그 형태이다.
확장 [ 편집 ]
Therese Stowell은 cmd.exe 의 첫 버전을 개발했다.[1] 일부 도스 명령어들이 지원되지 않거나 바뀌었음에도 불구하고 (예: 내용이 존재하는 디렉터리를 지우는 명령어 deltree.exe 의 기능이 RD의 /S 매개 변수로 대체), cmd.exe 는 수많은 내부 명령어들을 많이 가지고 있다.
OS/2와 윈도우 NT 버전의 cmd.exe 둘 다 command.com 의 “명령 또는 파일 이름이 틀립니다(Bad command or file name)” 보다 더 자세한 오류 메시지를 제공한다. OS/2 버전의 cmd.exe 에서는 오류가 현재의 시스템 언어가 무엇이든지 간에 보고된다. help 명령어는 오류 메시지의 번호와 함께 제공하여 더 자세한 정보를 얻을 수 있다.
도스 프로그램인 COMMAND.COM 와 달리 cmd.exe 는 플랫폼에 기본으로 제공되는 프로그램이다. 도스 프로그램들에는 쓸 수 없으나 네이티브 프로그램들이 플랫폼에서 사용할 수 있는 장점을 허락한다. 예를 들어, cmd.exe 는 OS/2에서 네이티브 텍스트 모드 응용 프로그램이기 때문에 명령 파이프 줄에서 실제 파이프를 사용할 수 있고, 이로써 파이프라인의 두 면이 동시에 실행될 수 있다. 그 결과, cmd.exe 의 표준 오류를 COMMAND.COM 과 달리 리다이렉트할 수 있다. ( COMMAND.COM 은 임시 파일을 사용하며 두 면을 직렬로 사용한다.)
기술적으로, cmd.exe 는 도스와 같은 명령 줄 해석기 역할을 하는 윈도우 프로그램이다. 일반적으로 호환되지만, COMMAND.COM 에는 없었던 제한이 있는 확장을 제공한다:
SETLOCAL / ENDLOCAL 명령어들은 환경에 변화의 제약을 받는다
/ 명령어들은 환경에 변화의 제약을 받는다 내부 CALL 및 GOTO 레이블은 배치 파일이 작업의 일부를 수행할 필요를 줄여 준다.
및 레이블은 배치 파일이 작업의 일부를 수행할 필요를 줄여 준다. SET 명령어에 대한 파일 이름을 나누는 확장은 C 셸과 호환된다.
명령어에 대한 파일 이름을 나누는 확장은 C 셸과 호환된다. 표현 평가 확장은 또한 SET 명령어에서 제공된다.
이 확장들은 사용하지 않을 수도 있고, 강력한 호환성 모드를 제공하기도 한다.
윈도우 비스타와 윈도우 서버 2008의 일부로 남겨진 cmd.exe 는 떨어진 호환성을 위해 윈도우 파워셸을 사용하여 보충할 수 있다.
명령어 [ 편집 ]
cd (디렉터리 이동 명령어)등으로 explorer.exe 없이 파일들을 탐색할 수 있다.
(디렉터리 이동 명령어)등으로 explorer.exe 없이 파일들을 탐색할 수 있다. color 등의 명령어로 간단히 프롬프트 디자인을 바꿀 수 있다.
등의 명령어로 간단히 프롬프트 디자인을 바꿀 수 있다. Alt + ↵ Enter 로 화면을 최대화할 수 있다. (윈도우 XP 이하와 윈도우 10에서 가능)
명령 프롬프트의 명령어 종류 [ 편집 ]
ASSOC 파일 확장명 연결을 보여주거나 수정한다. ATTRIB 파일 속성을 표시하거나 바꾼다. BREAK 확장된 CTRL+C 검사를 설정하거나 지운다. BCDBOOT 시동 구성 데이터를 관리한다. BCDEDIT 부팅 로딩을 제어하기 위해 부팅 데이터베이스에서 속성을 설정한다. CACLS 파일의 액세스 컨트롤 목록(ACL)을 표시하거나 수정한다. CALL 한 일괄 프로그램에서 다른 일괄 프로그램을 호출한다. CD(CHDIR) 현재 디렉터리 이름을 보여주거나 바꾼다. CHCP 활성화된 코드 페이지의 번호를 표시하거나 설정한다. CHKDSK 디스크를 검사하고 상태 보고서를 표시한다. CHKNTFS 부팅하는 동안 디스크 확인을 화면에 표시하거나 변경한다. CLS 화면을 지운다. CMD Windows 명령 인터프리터의 새 인스턴스를 시작한다. COLOR 콘솔의 기본색과 배경색을 설정한다. COMP 두 개 또는 여러 개의 파일을 비교한다. COMPACT NTFS 분할 영역에 있는 파일의 압축을 표시하거나 변경한다. CONVERT FAT 볼륨을 NTFS로 변환한다. 현재 드라이브는 변환할 수 없다. COPY 하나 이상의 파일을 다른 위치로 복사한다. DATE 날짜를 보여주거나 설정한다. DEL(ERASE) 하나 이상의 파일을 지운다. DIR 디렉터리에 있는 파일과 하위 디렉터리 목록을 보여준다. DISKPART 디스크 파티션 속성을 표시하거나 구성한다. DOSKEY 명령줄을 편집하고, Windows 명령을 다시 호출하고, 매크로를 만든다. DRIVERQUERY 현재 장치 드라이버 상태와 속성을 표시한다. ECHO 메시지를 표시하거나 ECHO를 켜거나 끈다. ENDLOCAL 배치 파일에서 환경 변경의 지역화를 끝낸다. EXIT CMD.EXE 프로그램(명령 인터프리터)을 종료한다. FC 두 파일 또는 파일 집합을 비교하여 다른 점을 표시한다. FIND 파일이나 출력에서 텍스트 문자열을 검색한다. FINDSTR 파일이나 출력에서 문자열을 검색한다. FIND와 달리 간단한 정규식을 지원한다. FOR 파일 집합의 각 파일에 대해 지정된 명령을 실행한다. FORMAT Windows에서 사용할 디스크를 포맷한다. FSUTIL 파일 시스템 속성을 표시하거나 구성한다. FTYPE 파일 확장명 연결에 사용되는 파일 형식을 표시하거나 수정한다. GOTO Windows 명령 인터프리터가 일괄 프로그램에서 이름표가 붙여진 줄로 이동한다. GPRESULT 컴퓨터 또는 사용자에 대한 그룹 정책 정보를 표시한다. GRAFTABL Windows가 그래픽 모드에서 확장 문자 세트를 표시할 수 있게 한다. HELP Windows 명령에 대한 도움말 정보를 제공한다. ICACLS 파일과 디렉터리에 대한 ACL을 표시, 수정, 백업 또는 복원한다. IF 일괄 프로그램에서 조건 처리를 수행한다. LABEL 디스크의 볼륨 이름을 만들거나, 바꾸거나, 지운다. MD(MKDIR) 디렉터리를 만든다. MKLINK 바로 가기 링크와 하드 링크를 만든다. MODE 시스템 장치를 구성한다. MORE 출력을 한번에 한 화면씩 표시한다. MOVE 하나 이상의 파일을 한 디렉터리에서 다른 디렉터리로 이동한다. OPENFILES 파일 공유에서 원격 사용자에 의해 열린 파일을 표시한다. PATH 실행 파일의 찾기 경로를 표시하거나 설정한다. PAUSE 배치 파일의 처리를 일시 중단하고 메시지를 표시한다. POPD PUSHD에 의해 저장된 현재 디렉터리의 이전 값을 복원한다. PRINT 텍스트 파일을 인쇄한다. PROMPT Windows 명령 프롬프트를 변경한다. PUSHD 현재 디렉터리를 저장한 다음 변경한다. RD(RMDIR) 디렉터리를 제거한다. RECOVER 불량이거나 결함이 있는 디스크에서 읽을 수 있는 정보를 복구한다. REM 배치 파일 또는 CONFIG.SYS에 주석을 기록한다. REN(RENAME) 파일 이름을 바꾼다. REPLACE 파일을 바꾼다. ROBOCOPY 파일과 디렉터리 트리를 복사할 수 있는 고급 유틸리티이다. SET Windows 환경 변수를 표시, 설정 또는 제거한다. SETLOCAL 배치 파일에서 환경 변경의 지역화를 시작한다. SC 서비스(백그라운드 프로세스)를 표시하거나 구성한다. SCHTASKS 컴퓨터에서 실행할 명령과 프로그램을 예약한다. SHIFT 배치 파일에서 바꿀 수 있는 매개 변수의 위치를 바꾼다. SHUTDOWN 컴퓨터의 로컬 또는 원격 종료를 허용한다. SORT 입력을 정렬한다. START 지정한 프로그램이나 명령을 실행할 별도의 창을 시작한다. SUBST 경로를 드라이브 문자에 연결한다. SYSTEMINFO 컴퓨터별 속성과 구성을 표시한다. TASKLIST 서비스를 포함하여 현재 실행 중인 모든 작업을 표시한다. TASKKILL 실행 중인 프로세스나 응용 프로그램을 중단한다. TIME 시스템 시간을 표시하거나 설정한다. TITLE CMD.EXE 세션에 대한 창 제목을 설정한다. TREE 드라이브 또는 경로의 디렉터리 구조를 그래픽으로 표시한다. TYPE 텍스트 파일의 내용을 표시한다. VER Windows 버전을 표시한다. VERIFY 파일이 디스크에 올바로 기록되었는지 검증할지 여부를 지정한다. VOL 디스크 볼륨 레이블과 일련 번호를 표시한다. XCOPY 파일과 디렉터리 트리를 복사한다. WMIC 대화형 명령 셸 내의 WMI 정보를 표시한다.
커맨드 라인 2.0 업데이트 [ 편집 ]
윈도우 10부터 명령 프롬프트의 커맨드 라인 버전이 업데이트되었다. 명령 프롬프트의 속성에서 ‘레거시 콘솔 사용’을 해제하면 사용할 수 있는 기능들이 추가되었다.[2]
추가된 기능 [ 편집 ]
투명도 설정
Ctrl 키의 일반적인 사용 설정
키의 일반적인 사용 설정 Alt + ↵ Enter 사용 허용됨(Windows 7에서는 실행되지 않았다. F11 도 작동되지 않는다. Windows 10은 F11 도 잘 작동한다(OS 단축키로 등록).)
같이 보기 [ 편집 ]
명령 프롬프트(CMD)란 무엇입니까?
명령 프롬프트(Command Prompt) 또는 CMD 는 많은 Windows 사용자 의 골칫거리입니다. 대부분의 사람들은 그것이 무엇인지 이해하지 못하고 실제로 사용해야 하는 경우가 아니면 사용하지 않으려고 합니다. 또한 디지털 시민 의 (Digital Citizen)명령 프롬프트(Command Prompt) 에 대한 자습서를 읽는 대부분은 IT 시험을 위해 명령 프롬프트를 사용하는 방법을 배워야 하는 학생이거나 업무에 사용하는 IT 전문가입니다. IT(IT geek) 전문가 는 아니지만 명령 프롬프트(Command Prompt) 가 무엇인지, 왜 유용한지, 누가 발명했는지 알고 싶다면 다음 기사를 읽어보세요.
명령 프롬프트란 무엇입니까?
명령 프롬프트(Command Prompt) 는 Windows 운영 체제 에 있는 응용 프로그램 입니다. 기술적인 측면에서 명령 프롬프트(Command Prompt) 는 명령줄 인터프리터(command-line interpreter) 이며 그 목적은 특수 구문을 사용하여 명령을 입력할 수 있도록 하는 것입니다. 명령 프롬프트(Command Prompt) 에 전송된 명령 은 텍스트 줄로 입력 되며 키보드에서 Enter 키(Enter) 를 누르는 즉시 운영 체제 에서 실행됩니다.(operating system)
그래픽 사용자 인터페이스를 사용하는 일반 앱과 달리 명령 프롬프트(Command Prompt) 에는 시각적 인터페이스가 없습니다. 단추, 확인란, 슬라이더, 막대, 목록 및 기타 그래픽 요소 대신 명령 프롬프트(Command Prompt) 는 키보드에서 입력한 텍스트만 사용합니다.
CMD의 의미는 무엇입니까?
CMD 는 command 의 약어이며 (command)Windows 에 (Windows)명령 프롬프트(Command Prompt) 를 시작하도록 요청하는 짧은 방법이기도 합니다 . 예를 들어 Windows 10 에서는 전체 이름을 입력하는 대신 검색 또는 실행 창 을 사용하여 (Run window)cmd 를 찾고 명령 프롬프트(Command Prompt) 를 실행할 수 있습니다.
CMD Prompt 에 대해 들을 수도 있지만 이것은 Command Prompt 를 말하는 또 다른 방법일 뿐입니다 .
명령 프롬프트가 유용한 이유는 무엇입니까?
일반 사용자 가 그래픽 사용자 인터페이스가 있는 최신 앱 대신 명령 프롬프트(Command Prompt) 를 배우고 사용하는 것이 틀림없이 더 어렵지만 이 도구는 특정 상황에서 유용할 수 있습니다.
명령 프롬프트(Command Prompt) 가 유용한 주된 이유 중 하나는 여러 명령을 차례로 실행할 수 있다는 것입니다. 즉, 명령 프롬프트를 사용하여 작업을 자동화할 수 있습니다. 예를 들어, 간단한 스크립트를 생성하여 선택한 특정 시간(예: Windows 에 로그인할 때, (Windows)Windows 를 종료할 때 또는 배치(batch file) 를 두 번 클릭할 때만 자동으로 실행되는 명령 배치)을 만들 수 있습니다 . 파일 ).
특히 그래픽 사용자 인터페이스가 있는 앱과 비교할 때 명령 프롬프트(Command Prompt,) 의 또 다른 장점 은 운영 체제(operating system) 와의 직접적인 통신 라인을 제공한다는 것입니다 . 즉, 올바른 명령을 알고 있으면 일반 앱보다 명령 프롬프트 로 더 많은 작업을 수행할 수 있습니다. (Command Prompt)대부분의 사용자는 일반적으로 마우스를 사용하여 Windows 에서 작업하는 것으로 충분하지만 명령 프롬프트 를 사용하면 (Command Prompt)운영 체제(operating system) 에 대한 더 높은 수준의 제어를 제공하여 다른 방법으로는 사용할 수 없는 옵션과 도구에 액세스할 수 있습니다.
명령 프롬프트(Command Prompt) 로 할 수 있는 일
Windows 의 그래픽 인터페이스로 수행할 수 있는 많은 작업이 명령 프롬프트(Command Prompt) 에 복제됩니다 . 즉, CMD 를 사용하여 파일 및 폴더 복사, 이름 바꾸기 또는 삭제, 폴더 탐색, 응용 프로그램 실행, 설정 변경 등과 같은 모든 일반 작업을 수행할 수 있습니다.
그러나 명령 프롬프트 는 (Command Prompt)Windows 의 일반 인터페이스만 사용하는 경우 얻을 수 없는 추가 기능도 제공합니다 . 예를 들어 명령 프롬프트 를 사용하면 ping, netstat 및 ipconfig 명령을 실행할 수 있으며, 이를 통해 (Command Prompt)네트워크 상태(network status) 에 대해 많은 정보를 얻을 수 있습니다 . 실행 중인 프로세스를 관리하거나 시스템 드라이브(system drive) 의 부팅 파일 및 구성 데이터로 작업하는 데 사용할 수 있는 명령, 드라이브의 상태를 확인할 수 있는 명령, 추가 Windows 기능을 설치 또는 제거할 수 있는 명령 및 명령도 있습니다. Windows 레지스트리(Windows Registry) 에 키를 추가하거나 삭제할 수 있습니다 .
목록이 매우 길기 때문에 특정 작업에 대한 특정 명령이 있는지 여부를 알고 싶다면 Windows 명령의 전체 목록(full list of Windows Commands) 을 살펴보는 것이 좋습니다 . 명령(Command) 셸 을 사용하여 작업하는 방법에 대해 자세히 알아보려면 명령 프롬프트(Command Prompt) 에서 유용한 도움말을 찾을 수도 있습니다 .
명령 프롬프트(Command Prompt) 는 언제 , 누구에 의해 발명되었습니까?
명령 프롬프트의(Command Prompt’s) 역사 는 거의 40년 전인 1981년 에 Microsoft 에서 만든 운영 체제 인 (operating system)MS-DOS 에서 시작됩니다. MS-DOS 에는 그래픽 사용자 인터페이스(user interface) 가 없었고 그 안에서 실행할 수 있는 대부분의 명령은 비교적 간단했습니다. 그 당시 명령 프롬프트(Command Prompt) 는 존재하지 않았지만 그 조상 Command.com 은 존재했습니다 . Command.com 은 MS-DOS 에서 사용할 수 있는 기본 명령줄 인터프리터였으며 해당 (MS-DOS)운영 체제(operating system) 에서 사용할 수 있는 유일한 사용자 인터페이스(user interface) 이기도 했습니다 . 커맨드닷컴(Command.com)Windows 95 에서 Windows 98 SE 및 Windows ME(SE and Windows ME) 까지 다음과 같은 몇 가지 Microsoft 운영 체제에 있었습니다.
나중에 Microsoft 가 1993년(27년 전)에 Windows NT 를 출시 했을 때 오늘날 우리가 알고 있는 명령 프롬프트 가 탄생했습니다. (Command Prompt)명령 프롬프트(cmd.exe) 는 (Command Prompt (cmd.exe))MS-DOS 의 (MS-DOS)Command.com 에서 사용할 수 있었던 이전 명령과의 호환성을 제공하여 회사가 새 운영 체제(operating system) 에 쉽게 적응하고 마이그레이션할 수 있도록 했습니다 . 새 버전마다 새 명령이 추가되었지만 명령 프롬프트(Command Prompt) 는 수년 동안 해당 호환성을 유지했습니다. 다음 운영 체제 – Windows 2000, Windows XP , Windows Vista , Windows 7, Windows 8 및 Windows 10 – 여전히 명령 프롬프트(Command Prompt) 가 있고 모든 것이 여전히 거의 동일한 방식으로 작동합니다.
명령 프롬프트의 미래는 무엇입니까?
명령 프롬프트(Command Prompt) 는 길고 유용한 수명을 가지고 있습니다. 몇 년 전 Microsoft 가 (Microsoft)Windows 10 의 (Windows 10)WinX 메뉴(WinX menu) 에서 명령 프롬프트(Command Prompt) 바로 가기 를 교체하기로 결정 했을 때 간행물과 사용자는 명령 프롬프트(Command Prompt) 가 훨씬 오래 지속되지 않을 것이라고 우려했습니다. 그러나 Microsoft 의 (Microsoft)Rich Turner (Sr. Program Manager , Windows Console & Command-Line )는 ” Rumours of Cmd의 죽음은 크게 과장되었습니다(Rumors of Cmd’s death have been greatly exaggerated) “라는 게시물을 게시하여 ” “The Windows Cmd / Command-Line shell is 아니다being removed from Windows in the near or distant future!” .
명령 프롬프트를 사용하고 있습니까?
이제 명령 프롬프트(Command Prompt) , 왜 유용한지, 무엇을 할 수 있는지에 대해 더 많이 알게 되었습니다. 당신은 또한 그것이 어디에서 왔는지 그리고 아직 미래가 있다는 것을 압니다. 질문은 다음과 같습니다. 사용한 적이 있고 여전히 사용하고 있습니까? 그렇다면 명령 프롬프트(Command Prompt) 를 무엇에 사용하고 있습니까? 아래에 의견을 남기고 이야기합시다.
명령 프롬프트란? Command Processor [컴퓨터 초보자를 위한 강좌
GUI
CLI
명령 프롬프트는 어디에 있나요?
더 읽기:
☞
더 읽기:
☞
오늘날의 PC에서 사용되는 운영체제는 그래픽 유저페이스기반입니다. 즉 마우스로 아이콘을 클릭하여 무슨 일을 하는 것입니다.예전에는 명령어들을 키보드로 쳐서 작업을 했습니다. ‘명령 프롬프트’ 즉 코맨드 라인 인터페이스기반이었습니다. 물론 불편했습니다. 그러나 GUI 가 항상 편리한 것은 아닙니다. 반복되는 단순 작업은 명령 프롬프트가 훨씬 더 편리합니다. 그래서 윈도우에도 명령 프롬프트가 들어 있습니다.위의 그림과 같이, 화면 좌측 하단의버튼을 누르고모든 프로그램/보조 프로그램/로 실행시킬 수 있습니다.그림의, 상단 우측의 검은 화면이 바로입니다. (명령 프롬프트 제목줄을 마우스 오른쪽 버튼으로 클릭하면, 여러 가지 설정을 바꿀 수 있는 ‘속성’ 메뉴가 나옵니다.)위의 화면은 명령 프롬프트에서명령을 실행한 장면입니다. (dir 은 폴더에 들어 있는 파일들의 목록을 화면에 출력하는, 가장 기본적인 명령입니다)※ 영문 윈도우에서는 명령 프롬프트가, 명령 프로세서 (Command Processor) 로 되어 있는 듯합니다. 명령 프롬프트라는 것의 정체는,라는 실행 파일입니다. 도스의 COMMAND.COM 에 해당되는 파일이지만, cmd.exe 는 32비트이고 훨씬 더 강력합니다. 윈도우 폴더의 system32/ 폴더 속에 들어 있습니다.윈도우 탐색기에서, 마우스로, 명령프롬프트(도스창) 간단히 실행하는법: ▶▶ 탐색기 폴더에서, 도스창 실행 레지스트리: ‘여기에 명령 프롬프트’ Command Line Here Registry
Windows CMD 명령 : 기본 CMD 프롬프트 명령 목록
windows cmd commands
이 자습서의 구문 및 예제와 함께 Windows 10 및 CMD 네트워크 명령에 대한 가장 일반적인 기본 CMD 명령을 사용하는 방법을 알아 봅니다.
Windows 사용자는 운영 체제와 관련된 네트워크 및 기능의 모든 측면에 대한 액세스 및 제어를 시도하면서 기본 설정 및 제어판의 사용을 능가했습니다. 이로 인해 CMD 명령이 사용되었습니다. 대부분의 명령은 기술에 익숙하지 않은 사용자에게도 매우 인기가 있습니다.
이러한 CMD 명령은 사용이 매우 간단하며 많은 용도로 사용됩니다. 명령 프롬프트는 Windows 운영 체제의 필수적인 부분이었습니다.
이 기사에서는 일반적으로 사용되는 일부 CMD 명령과 모든 Windows 사용자가 알아야하는 네트워크 명령에 대해 자세히 알아 봅니다. CMD 명령 사용 경험을 향상시키기 위해 모든 사용자가 알아야 할 흥미로운 트릭과 해킹을 공유 할 것입니다.
학습 내용 :
CMD 란?
CMD는 Command (.CMD)를 의미합니다. 명령은 수행해야 할 작업을 프로그램에 알려주는 컴퓨터 프로그램에 제공되는 명령입니다. Windows를 운영 체제로 사용하는 대부분의 컴퓨터에서 볼 수있는 응용 프로그램이며 입력 된 명령 실행을 도와줍니다. 명령 프롬프트 또는 Windows 명령 프로세서라고도합니다.
명령 프롬프트가 유용한 이유
명령 프롬프트는 몇 번의 클릭만으로 지루하고 일상적인 작업을 자동화하는 데 도움이되므로 IT에 대한 배경 지식이없는 사람들에게 점점 인기를 얻고 있습니다. 인터페이스를 통해 사용자는 여러 명령을 실행할 수 있으며 명령은 차례로 실행할 수 있습니다. 이것은 자동화 세계에서 큰 도움이되었습니다.
대부분의 사용자는 최신 앱에서 사용할 수있는 사용자 친화적 인 인터페이스에 비해 배우기 어렵고 명령 프롬프트를 사용할 수 없지만 명령 프롬프트는 여전히 많은 상황에서 사용할 수 있습니다.
Windows에서 CMD를 여는 방법
Windows 운영 체제에서 명령 프롬프트를 여는 것은 몇 번의 클릭만으로 간단합니다.
1 단계: 다음으로 이동 메뉴를 시작하다 . 화면 왼쪽 하단에 있습니다. 운영.
2 단계: 유형 cmd 검색 창에서 시작하다 . Windows에서 바로 가기를 좋아하는 사람들은 Ctrl + R을 사용하여 운영 , 그런 다음 cmd를 검색하고 Enter 키를 누를 수 있습니다. Windows에서 이러한 명령의 가장 좋은 점은 대소 문자를 구분하지 않아 사용자 친화적이라는 것입니다.
이제 명령 프롬프트에서 가장 일반적으로 사용되는 기본 CMD 명령 중 일부를 살펴 보겠습니다. 다음 섹션에서는 구문이있는 CMD 명령 목록을 살펴 보겠습니다.
노트 : 이러한 명령은 대소 문자를 구분하지 않는다는 점에 유의하십시오.
기본 CMD 명령
# 1) CD- 디렉토리 변경
이 명령을 사용하면 사용자가 한 디렉터리에서 다른 디렉터리로 변경하거나 한 폴더에서 다른 폴더로 이동할 수 있습니다.
통사론: CD [/ D] [드라이브 :] [경로]
예: C :> CD 프로그램
이 명령의 다른 매개 변수 중 일부는 아래에서 설명합니다. 이렇게하면이 명령이 더 유용 해집니다.
매개 변수 cmd 장치 : 이 매개 변수는 입력 및 출력에 사용될 장치에 대한 특정 정보를 제공합니다.
매개 변수 / d : 이 매개 변수는 사용자가 현재 디렉토리와 현재 드라이브를 변경하고자 할 때 사용됩니다.
# 2) Mkdir
이 명령은 디렉토리 내에 하위 디렉토리를 만들 때 사용됩니다.
통사론: mkdir [:]
예: mkdir fantastic (디렉터리 이름 ‘fantastic’만들기)
# 3) REN : 이름 변경
통사론: 르네 [:] []
예 – Ren /?
# 4) ASSOC : 파일 연결 수정
이것은 가장 기본적이고 가장 일반적인 명령 중 하나입니다. 이름에서 알 수 있듯이 일부 파일 확장자를 일부 프로그램에 연결하면 도움이됩니다. 예를 들어- .doc (확장자)를 클릭하면 컴퓨터가이를 Microsoft Word와 연결해야한다고 결정할 수 있습니다. 아래 스크린 샷은이 명령이 작동하는 방식의 예를 보여줍니다.
통사론: assoc [.ext [= [fileType]]]
예: – C : Users assoc.txt
# 5) FC 파일 비교
두 번째로 많이 사용되는 명령은 FC (파일 비교라고도 함)입니다. 이것은 시간이 지남에 따라 변경된 파일을 비교할 수있는 흥미로운 기능입니다.
통사론: FC / a [/ c] [/ l] [/ lb] [/ n] [/ 오프 [라인]] [/ t] [/ u] [/ w] [/] [:] [] [:] [ ]
FC / b [] [] [] []
예: FC 파일 1.txt 파일 2.txt
아래에 설명 된 FC 명령의 몇 가지 다른 매개 변수가 있습니다.
매개 변수-/ a : 이 매개 변수는 ASCII 비교가 완료 될 때 출력을 간결하게하는 데 도움이됩니다. 차이점 목록의 첫 번째와 마지막 줄을 보여줍니다.
매개 변수 / c : 이 매개 변수는 문자의 대소 문자 구분을 무시합니다.
매개 변수 / w : 이 매개 변수는 파일을 비교할 때 매우 유용합니다. 비교 과정에서 공백을 압축하거나 제거하여 파일 비교 과정을 용이하게합니다. FC 명령의이 매개 변수 / w는 줄의 시작과 끝에있는 공백 (있는 경우)을 무시합니다.
# 6) POWERCFG : 전원 구성
이 명령은 컴퓨터의 전원 설정에 대한 보고서를 제공합니다. 컴퓨터의 전원이 빠르게 소모되는 상황에서이 명령은 완전한 전원 효율성을 생성하는 데 도움이 될 수 있습니다. 이 보고서는 1 분 내에 생성되며 시스템 성능에 영향을 미칠 수있는 경고를 감지하는 데 매우 유용합니다.
통사론: powercfg / option [인수] [ /? ]
예: powercfg /?
이 명령의 또 다른 매개 변수는 / list, / L입니다. 이 매개 변수는 모든 전원을 나열합니다.
# 7) 종료 : 컴퓨터 끄기
이 명령은 매우 유용한 명령입니다. 이 명령을 사용하면 사용자는 컴퓨터를 종료 할 수있을뿐만 아니라 종료 프로세스를 제어 할 수도 있습니다. 이 명령은 종료가 계획된 작업의 일부인 상황에서 많이 사용됩니다.
사용자는 입력 할 수 있습니다. 종료 / i 명령 프롬프트에서 나타나는 GUI 대화 상자에서 다시 시작하거나 완전히 종료하도록 선택합니다. 사용자는 다음을 입력하여이 GUI 대화 상자를 피할 수 있습니다. 종료 / 초 명령.
통사론: 종료 [/ i | / l | / s | / sg | / r | / g | / a | / p | / h | / e | / o] [/ 하이브리드] [/ fw] [/ f] [/ m \ 컴퓨터] [/ t xxx] [/ d [p | u :] xx : yy [/ c ‘comment’]]
예: 종료 / i
# 8) SYSTEMINFO : 시스템 정보
이 명령은 네트워크 카드, Windows OS 또는 프로세서 세부 정보와 같은 시스템 관련 정보를 가져 오는 데 도움이됩니다. 이 명령이 제공하는 정보는 이해하기 쉽습니다.
통사론: 시스템 정보 [/ s [/ u [/ p]]] [/ fo 목록] [/ nh]
예: C : 사용자 systeminfo
# 9) SFC : 시스템 파일 검사기
이 명령은 핵심 시스템 파일에서 검사를 실행하여 맬웨어 또는 바이러스 위협을 감지하는 데 도움이됩니다. 이 명령을 실행하려면 관리자 권한이 필요합니다. CMD 명령 프롬프트 아이콘에서 오른쪽 클릭 키를 사용하고 옵션을 선택합니다. 관리자로 실행 .
사용자는 SFC / SCANNOW를 입력해야합니다. 진단 검사를 실행하여 모든 파일이 맬웨어로부터 안전한지 확인하고 맬웨어 위협이있는 경우 이러한 파일은 백업 파일을 사용하여 복구됩니다.
통사론: SFC [/ scannow] [/ verifyonly] [/ scanfile =] [/ verifyfile =] [/ offwindir = / offbootdir =]
예: C : 사용자 SFC
# 10) .NET 사용 :지도 드라이브
이 명령은 새 드라이브를 매핑하는 데 사용됩니다. 사용자는 또한 사용할 수있는 옵션이 있습니다. 파일 탐색기 그리고 사용 네트워크 드라이브 매핑 마법사, 그러나 새 드라이브를 매핑해야하는 경우이 명령은 하나의 명령 문자열을 통해 프로세스를 빠르게 만듭니다.
그만큼 명령 구문은 – 순 사용 (드라이브 이름) \ OTHER-COMPUTER SHARE / persistent.yes. 이것은 고려하고 있습니다 \ 기타 컴퓨터 공유 컴퓨터의 공유 폴더이며 새 드라이브에 매핑해야합니다. 여기에서 ‘영구’를 사용하는 것이 중요합니다. 컴퓨터에 로그온 할 때마다 드라이브가 개선되도록 보장하기 때문입니다.
통사론: 순 사용 (드라이브 이름) \ 기타-컴퓨터 SHARE / persistent.yes
예: 순 사용 / 영구 : 예
# 11) CHKDSK : 디스크 확인
이 명령은 SFC 명령보다 한 단계 앞서 있습니다. SFC 명령으로 수행되는 핵심 시스템 파일의 스캔과 비교하여 전체 드라이브를 스캔 할 수 있습니다. 이 명령은 관리자 권한으로 실행해야하며 구문은 CHKDSK / f (드라이브 이름)입니다. 아래 스크린 샷에서 관리자 권한이 없어 명령을 실행할 수 없음을 알 수 있습니다.
통사론: chkdsk [[[]]] [/ f] [/ v] [/ r] [/ x] [/ i] [/ c] [/ l [:]] [/ b]
예: chkdsk C :
이 명령에 대한 몇 가지 중요한 매개 변수가 아래에 설명되어 있습니다.
매개 변수 / f :이 매개 변수는 디스크의 오류를 수정하는 데 도움이됩니다. 이 매개 변수를 사용하려면 디스크를 잠 가야합니다.
매개 변수 / v :이 매개 변수는 디스크 검사 프로세스가 진행됨에 따라 모든 디렉토리에있는 모든 파일의 이름을 표시합니다.
# 12) SCHTASKS : 작업 예약
이 명령은 작업 일정을 만들어야 할 때 Windows의 내장 마법사와는 다른 또 다른 옵션입니다. 작업 예약 마법사를 사용하거나 간단히 명령을 사용하여 작업을 예약 할 수 있습니다. SCHTASKS.
작업 빈도는 분, 시간, 일 또는 월일 수 있으며 / MO 명령으로 설정할 수 있습니다. 명령 실행이 성공하면 다음과 같은 응답을 볼 수 있습니다. 성공 : 예약 된 작업 ‘작업 이름’이 생성되었습니다.
통사론:
schtasks 변경
schtasks 생성
schtasks 삭제
schtasks 끝
schtasks 쿼리
schtasks 실행
예-C : Users schtasks
이 명령에는이 명령을 더 유용하게 만드는 몇 가지 중요한 매개 변수도 있습니다. 이것들은 아래에서 논의되었습니다.
매개 변수 / sc : 이 매개 변수는 특정 작업이 따를 일정을 지정합니다.
매개 변수 / tn : 이 매개 변수는 각 태스크의 이름을 설명합니다. 모든 작업에는 고유하고 파일 이름 규칙을 준수하는 이름이 있어야합니다. 이름은 238자를 초과 할 수 없습니다.
매개 변수 / s : 이 매개 변수는 원격 컴퓨터의 이름 및 IP 주소와 같은 세부 사항을 표시합니다. 로컬 컴퓨터는이 명령의 기본 출력입니다.
# 13) ATTRIB : 파일 속성 변경
Windows OS에서는 사용자가 파일의 속성을 변경할 수 있습니다. 첫 번째 단계는 파일을 찾은 다음 변경해야하는 속성을 찾는 것입니다. 파일의 속성을 변경하는 데 사용할 수있는 간단한 명령도 Windows에서 사용할 수 있습니다. 그것은 – 속성 .
통사론: 속성 [+ r] [+ a] [-s] [+ h] [-i] [:] [] [] [/ s [/ d] [/ l]]
예- C : Users Attrib /?
‘에 사용되는 기타 매개 변수 중 일부 attrib ’명령은 다음과 같습니다.
매개 변수 + r : 이 매개 변수는 읽기 전용 파일 속성을 설정하거나 지 웁니다. (+)는 속성 설정에 사용되고 (-)는 속성 지우기에 사용됩니다.
매개 변수 / s : 이 매개 변수는‘ attrib ’및 명령 줄 옵션을 유사한 파일에 추가합니다. 유사한 파일은 현재 디렉터리 또는 임의의 하위 디렉터리에있을 수 있습니다.
위에서 언급 한 명령 외에도 일반적으로 사용되는 몇 가지 일반적인 명령이 있습니다. 이러한 명령 중 일부는 다음과 같습니다.
a) BITSADMIN : 이 명령은 네트워크 내에서 또는 인터넷을 통해 데이터를 업로드하거나 다운로드 할 때 유용합니다. 또한 파일 전송을 확인하는 데 도움이됩니다.
통사론: bitsadmin [/ RAWRETURN] [/ WRAP | / NOWRAP] 명령
이 명령의 중요한 매개 변수 중 일부는 아래에서 설명합니다.
매개 변수 / 목록 : 이 매개 변수는 모든 작업을 나열하는 데 사용됩니다.
매개 변수 gettype : 이 매개 변수는 작업의 GUID 또는 표시 이름을 표시합니다.
b) 색상 : 이 명령은 명령 프롬프트 창의 배경 및 전경색을 변경하는 데 도움이됩니다.
통사론: 색깔 [[ ]]
예: 색깔 /?
아래에서이 명령의 몇 가지 매개 변수에 대해 설명합니다.
매개 변수 : 이 매개 변수는 배경색을 변경하는 데 사용됩니다. 이 매개 변수가‘ 색상 b1’ – 배경색을 파란색으로 변경합니다.
매개 변수 : 이 매개 변수는 배경색을 변경하는 데 사용됩니다. 이 매개 변수가‘ 색깔 fc ‘ , 전경색을 빨간색으로 변경합니다.
c) COMP : 이 명령을 사용하면 사용자가 두 파일을 비교하고 차이점을 캡처 할 수 있습니다.
통사론: comp [] [] [/ d] [/ a] [/ l] [/ n =] [/ c]
d) 찾기 / FINDSTR : 이 명령을 사용하면 사용자가 ASCII 파일에서 모든 문자열을 검색 할 수 있습니다.
통사론- findstr [/ b] [/ e] [/ l | / r] [/ s] [/ i] [/ x] [/ v] [/ n] [/ m] [/ o] [/ p] [/ f :] [/ c :] [/ g :] [/ d :] [/ a :] [/ off [line]] [:] [] […]
e) 프롬프트 : 이 명령을 사용하여 명령 프롬프트를 C : >에서 다른 드라이브로 변경할 수 있습니다.
통사론: 프롬프트 []
예-프롬프트 – $ g 이 예에서 명령은 화살표 (–>) 유형을 표시합니다.
f) 직함 : 이 명령은 명령 프롬프트 창의 제목을 변경하는 데 사용됩니다.
통사론: 제목 []
예: 제목 /?
매개 변수 : 이 매개 변수는 명령 프롬프트의 제목을 설정하는 데 도움이됩니다. 명령 프롬프트의 제목으로 표시되는 텍스트를 지정합니다.
g) 등록 : 이 명령은 Windows 레지스트리에서 키를 편집 할 때 매우 많이 사용됩니다. 이 명령은 매우 신중하게 사용해야합니다.
통사론:
등록 추가
reg 비교
reg 복사
reg 삭제
reg 내보내기
reg 가져 오기
reg 부하
reg 쿼리
reg 복원
등록 저장
reg 언로드
h) 로보 코피 : 이 명령은 특정 위치에서 다른 위치로 파일 또는 디렉토리를 복사하는 데 사용됩니다. 또한 전체 드라이브를 복사하는 데 사용할 수도 있습니다.
통사론: robocopy [[…]] []
이제 네트워크에 대한 몇 가지 CMD 명령에 대해서도 설명하겠습니다.
CMD 네트워크 명령
# 14) IPCONFIG : IP 구성
이 명령은 네트워크 문제 해결이 필요할 때 매우 유용합니다. 명령 프롬프트에 IPCONFIG를 입력하면 IP 주소, 서브넷 마스크, 기본 게이트웨이 IP 및 네트워크에 대한 현재 도메인과 같은 자세한 정보를 얻을 수 있습니다. 이러한 세부 정보는 라우터 또는 기타 연결 문제의 문제 해결 프로세스에서 중요합니다. .
통사론: ipconfig [/ allcompartments] [/ all] [/ renew []] [/ release []] [/ renew6 []] [/ release6 []] [/ flushdns] [/ displaydns] [/ registerdns] [/ showclassid] [ / setclassid []]
예 -C : 사용자 IPCONFIG
# 15) 네트워크 통계 NETSTAT
이 명령은 컴퓨터에 대한 모든 바이러스 공격을 방지합니다. 명령 프롬프트에 ‘NETSTAT’를 입력해야하며 현재 활성화 된 모든 TCP 연결에 대한 세부 정보를 얻습니다.
통사론: NETSTAT [-a] [-b] [-e] [-n] [-o] [-p] [-r] [-s] []
예: C : Users Netstat (활성 연결 표시)
# 16) TRACERT : TRACEROUTE
TRACERT는 Windows에서 제공하는 정말 흥미로운 명령입니다. 특히 자신의 브라우저에서 Google 서버와 같은 원격 시스템으로의 인터넷 트래픽 라우팅을 확인하려는 사용자를위한 것입니다. 이름에서 알 수 있듯이 웹 사이트 또는 서버 일 수있는 원격 주소로 전송되는 패킷의 경로를 추적합니다.
이 명령이 제공하는 정보는 다음과 같습니다.
대상에 도달하기 전의 홉 수 (중간 또는 연결 서버 수)입니다.
이러한 각 홉에 도달하는 데 걸린 시간입니다.
홉의 이름과 홉의 IP 주소입니다.
이 명령은 인터넷 요청의 경로와 홉과 웹에 액세스 할 위치가 변경 될 때 변경되는 방식을 훌륭하게 표시합니다. 또한 라우터 또는 로컬 네트워크의 스위치에서 결함을 감지하는 데 도움이됩니다.
통사론: 추적 [/ d] [/ h] [/ j] [/ w] [/ R] [/ S] [/ 4] [/ 6]
예: C : Users 사용자 이름> TRACERT google.com
# 17) PING : 테스트 패킷 보내기
이 명령은 특히 IT 전문가에게 매우 유용합니다. 분석가가 컴퓨터가 다른 컴퓨터 나 다른 네트워크에 액세스하고 연결할 수 있는지 확인하는 데 도움이됩니다. 또한 연결에 문제가 있는지 감지하는 데 도움이됩니다.
이 명령은 패킷 전송 시간도 추적하며이 시간은 밀리 초 단위로 계산되므로 네트워크 결함을 감지 할 수있을만큼 빠릅니다. 아래 스크린 샷에서 정보를 얻기 위해 지정된 형식으로 필요한 세부 정보를 입력 할 수 있습니다.
통사론: PING [/ t] [/ a] [/ n] [/ l] [/ f] [/ I] [/ v] [/ r] [/ s] [/ j] [/ w] [/ R] [ / S] [/ 4] [/ 6]
예: C : 사용자 사용자 이름 PING [-t]
이 명령에 사용되는 일부 매개 변수는 다음과 같습니다.
매개 변수 / t : 이 매개 변수는 중단이있을 때까지 특정 대상에 Ping 요청을 보내는 데 사용됩니다.
매개 변수 / n : 이 매개 변수는 전송 된 에코 요청 수를 나타냅니다. 기본 개수는 4 개입니다.
# 18) PathPing
이 명령은 TRACERT와 동일한 용도로 사용되지만 더 많은 정보를 제공합니다. 특정 목적지로 전송 된 패킷이 취하는 경로에 대한 자세한 분석을 제공합니다. 또한 각 홉에서 패킷 손실에 대한 정보를 제공합니다.
통사론: 경로 지정 [/ n] [/ h] [/ g] [/ p] [/ q [/ w] [/ i] [/ 4] [/ 6] []
예: C : Users pathping www.google.com
# 19) GETMAC 미디어 액세스 제어
Media Access Control은 제조 회사에서 IEE 802 표준을 충족하는 모든 장치에 할당하는 고유 주소입니다.이 MAC 주소는 사용자가 네트워크에 연결할 수있는 장치를 제어 할 수 있도록 도와줍니다. 여러 MAC 주소를 볼 수 있으며 이는 네트워크에 여러 네트워크 관련 어댑터가있을 수 있기 때문입니다.
cmd란 무엇인가?
명령 또는 명령어 의 영어 낱말 command의 준말
cmd.exe (명령 프롬프트)는 OS/2 , 윈도 CE 그리고 윈도 NT (윈도 2000/XP/2003/비스타 이상) 기반 시스템의 명령 줄 해석기 이다. MS-DOS 와 윈도 9x 시스템의 COMMAND.COM 또는 유닉스 시스템에서 쓰이던 셸 의 아날로그 형태이다.
명령 프롬프트 란 무엇입니까?
명령 프롬프트 란 무엇입니까?
명령 프롬프트는 텍스트 기반 인터페이스로, 누군가가 명령 줄을 통해 운영 체제와 상호 작용할 수있게하여 사용자가 명령을 입력하고 “enter”를 눌러 실행할 수 있습니다. 원래 모든 운영 체제는 텍스트 기반이므로 다양한 작업을 수행하기 위해 텍스트 명령을 입력해야합니다. 1980 년대 그래픽 사용자 인터페이스가 개발되기 시작하여 사용자는 오늘날 대부분의 컴퓨터 사용자가 사용하는 방식과 비슷한 방식으로 운영 체제와 상호 작용할 수 있습니다. 명령 프롬프트와 함께 텍스트 기반 운영 체제가 여전히 사용 중이며 모든 그래픽 사용자 인터페이스의 핵심에는 명령 프롬프트가 있습니다.
텍스트 기반 시스템의 경우 다른 옵션이 없으므로 명령 프롬프트로 탐색 할 수 있어야합니다. 사용자는 명령 프롬프트에서 허용하고 이해하는 용어와 함께 시스템에 적합한 구문을 학습해야합니다. 다양한 명령 프롬프트 인터페이스에 대해 배우기위한 수많은 핸드북을 찾을 수 있으며, 컴퓨터 분야의 많은 전문가들은 큰 힘과 유연성을 제공 할 수 있기 때문에 정기적으로 명령 프롬프트를 사용합니다.
그래픽 인터페이스가있는 운영 체제 사용자는 여전히 명령 프롬프트가 필요할 수 있습니다. 예를 들어, 명령 프롬프트 사용에 문제가있는 경우 시스템 진단을 수행하기가 더 쉽습니다. 이 도구는 Ping 및 다른 작업 수행과 같은 작업에도 사용할 수 있습니다. Windows 사용자는 일반적으로 시작 메뉴의 “실행”상자에 “cmd”를 입력하거나 “액세서리”메뉴로 이동하여 명령 프롬프트를 볼 수 있습니다. Mac 사용자는 “터미널”로 이동하여 명령 프롬프트에 액세스 할 수 있습니다.
사람들은 실수를하기가 매우 쉽기 때문에 명령 프롬프트 내에서 작업 할 때주의해야합니다. 사용자가 실제로 무언가를하고 싶은지를 묻는 메시지와 같은 비상 안전 장치는 종종 존재하지 않으며, 적절한 구문과 용어를 사용하는 데 익숙하지 않은 사람들은 문제를 일으켜 탐색하기가 어려울 수 있습니다. 악의적이고 경험이 많은 컴퓨터 사용자는 장난으로 위험한 방향을 제시 할 수 있으므로 누군가가 제안 및 명령 줄 바로 가기 목록을 제공 할 때 원하는 것을 수행하는지 확인하는 것이 좋습니다. 작업.
명령 행 작업을 배우는 가장 쉬운 방법은 실습과 정기적 인 사용입니다. 간단한 요령과 팁의 예를 원하는 사람들을 위해 웹에서 수많은 지침을 찾을 수 있습니다. 안내서는 또한 하드 카피 버전으로 출판되며,이 안내서에는 종종 사람들이 경험을 얻는 데 도움이되는 유용한 정보가 많이 포함되어 있습니다.
Windows의 Cmd.exe 대 PowerShell: 편리한 참조 CMD란? 파워쉘이란?
Windows의 명령줄 또는 Powershell? 다음은 둘 다, 각각의 장단점과 사용할 수 있는 몇 가지 주요 명령을 살펴보겠습니다.
딸깍, 딸깍, 딸깍… 항상 딸깍 소리와 함께! Windows에서 많은 작업을 더 빠르게 수행하려면 CLI(명령줄 인터페이스) CMD.exe 및 PowerShell에 대해 알아보십시오. 그러나 어느 것을 사용해야합니까? 두 가지 모두, 장단점과 계속해서 사용할 수 있는 몇 가지 주요 명령을 살펴보겠습니다.
CMD는 명령 셸이라고도 합니다. 사실 사람들은 흔히 그것을 그냥 ‘명령’이라고 부른다. 사용자가 문자와 단어를 입력하여 작업을 수행할 수 있도록 하는 Windows 내의 도구입니다. 숙련된 독자의 경우 이것을 MS-DOS 명령으로 기억할 수 있습니다. MS-DOS는 M이크로S자주 D이스크 O조작 S시스템 이러한 명령은 command.com, Windows 내부 깊숙이 자리 잡고 있습니다. 또한 명령 셸의 일부 명령이 작은 프로그램을 호출한다는 것을 알게 될 것입니다. Windows 탐색기를 열고 다음으로 이동합니다. C:WindowsSystem32. 거기에 있는 모든 응용 프로그램을 보십시오. 대부분은 다른 많은 명령과 동일한 이름을 갖습니다. tracert.exe, taskkill.exe, whoami.exe 등을 볼 수 있습니다.
다양한 명령과 사용법을 알고 있다면 작업을 완료하는 훨씬 빠른 방법인 경우가 많습니다. 하지만 조심해! 또한 실수를 하거나 무엇을 하고 있는지 모르는 경우 Windows에서 심각한 문제를 일으킬 수 있는 강력한 도구입니다.
PowerShell은 명령줄 유틸리티일 뿐만 아니라 Microsoft의 .NET 플랫폼에 구축된 전체 스크립팅 언어입니다. CMD의 모든 기능과 기능 등을 갖추고 있습니다. PowerShell을 사용하면 Windows의 모든 측면과 상호 작용할 수 있으며 다양한 Microsoft 프로그램 및 서버와도 상호 작용할 수 있습니다. Microsoft Office, Exchange Server 및 Microsoft SQL Server와 같은 작업을 할 수 있습니다. 그 외에도 MySQL, IBM DB2 등과 같은 타사 데이터베이스와도 상호 작용할 수 있습니다. GUI를 사용하여 자신의 프로그램을 만들 수도 있습니다. 현재 오픈 소스이기도 하고 Mac 및 Linux 기반 컴퓨터에서 사용할 수 있는 매우 강력한 도구입니다.
이것은 다음과 같이 발음되는 cmdlet을 사용하여 수행됩니다. commandlettes. 로 lettes 말 그대로 cmdlet은 작은 명령입니다. CMD에서 명령은 Windows에서 실행 가능한 응용 프로그램임을 보여 주듯이 자체 포함된 프로그램입니다. cmdlet은 빌딩 블록과 비슷합니다. 각각은 특정 작업을 수행하지만 전체 명령 또는 스크립트를 작성하기 위해 함께 사용할 수 있습니다.
그렇다면 CMD와 PowerShell의 차이점은 무엇입니까?
그들 사이에는 많은 기술적 차이가 있으며, 원한다면 더 많은 연구를 할 수 있습니다. 그러나 알아야 할 중요한 것은 PowerShell이 CMD보다 훨씬 덜 제한적이라는 것입니다. PowerShell을 CMD가 성장했을 때 원했던 것이라고 생각하십시오. CMD가 다중 도구라면 PowerShell은 도구로 가득 찬 전체 차고입니다.
명령과 cmdlet을 비교하기 시작하면 PowerShell cmdlet이 수행하는 작업을 더 쉽게 이해할 수도 있습니다. 일부 명령은 배우고 반복적으로 사용하지 않는 한 비밀스럽습니다. 다음과 같은 명령의 목적 CHKDSK, RMDIR그리고 TRACERT 보통 사람에게는 명확하지 않습니다. 그러나 cmdlet은 다음과 같은 명명 규칙을 따릅니다. verb-Noun. 첫 번째 부분은 cmdlet이 수행할 작업을 알려주고 두 번째 부분은 cmdlet이 수행할 작업을 알려줍니다. 예를 들어 누구나 cmdlet이 Get-Help 어떻게든 도움을 줄 것입니다.
PowerShell 대신 CMD를 사용하는 이유는 무엇입니까?
그건 개인 선택의 문제입니다. 실제로 CMD 명령은 PowerShell 환경 내에서 실행할 수 있으므로 겹치는 부분이 많습니다. 때로는 CMD로 이동하여 컴퓨터의 IP 주소를 확인하거나 파일을 강제로 삭제하는 것과 같이 정말 간단한 작업을 수행하고 싶을 수도 있습니다. 그러나 그것이 반복적으로 수행하려는 작업이라면 PowerShell 스크립트를 작성하는 것이 좋습니다. 자동화의 법칙을 기억하십시오. 두 번 이상 해야 하는 작업이 있으면 자동화하십시오.
CMD 및 Powershell에 어떻게 액세스합니까?
가장 쉬운 방법은 시작 메뉴의 검색 창을 클릭하고 명령 셸의 경우 cmd를 입력하거나 PowerShell의 경우 powershell을 입력하는 것입니다. 다음은 다음과 같습니다. cmd.
명령 셸의 경우 Windows 10에서 명령 프롬프트 앱으로 나열됩니다. 이전 버전의 Windows에서는 cmd.exe로 나열됩니다. 열면 아래 이미지와 같이 흰색 텍스트가 있는 검은색 창이 나타납니다. 라인보기 C:UsersBrian> 화살촉을 명령 프롬프트라고 합니다. CMD 사용에 대한 지침을 종종 받게 됩니다. Type this at the command prompt… 가리키는 곳입니다.
하지만 PowerShell에 대한 몇 가지 선택 사항을 알 수 있습니다. 하나는 단순히 Windows PowerShell 앱이고 다른 하나는 Windows PowerShell ISE(통합 스크립팅 환경)입니다.
하나 또는 세 개의 명령만 실행한다면 PowerShell 앱으로 충분합니다. 간단히 말해서 PowerShell에서 CMD 명령을 사용할 수 있지만 CMD에서는 PowerShell을 사용할 수 없습니다. PowerShell 앱을 열면 다음과 같습니다.
CMD.exe의 가장 일반적인 명령
명령 프롬프트에서 이러한 명령을 사용하고 Enter 키를 눌러 사용하십시오.
HELP– 일반적인 명령을 나열합니다.
CD – 현재 디렉토리의 이름을 표시하거나 변경합니다.
CHDIR – 현재 디렉토리의 이름을 표시하거나 변경합니다.
CHKDSK – 디스크를 확인하고 상태 보고서를 표시합니다.
CLS – 화면을 지웁니다. 많은 명령을 실행한 후 편리합니다.
COPY – 하나 이상의 파일을 다른 위치에 복사합니다.
DEL – 하나 이상의 파일을 삭제합니다.
DIR – 디렉토리의 파일 및 하위 디렉토리 목록을 표시합니다.
DISKPART – 디스크 파티션 속성을 표시하거나 구성합니다.
EXIT – CMD.EXE 프로그램(명령 인터프리터)을 종료합니다. MKDIR 디렉토리를 생성합니다.
MORE – 한 번에 한 화면씩 출력을 표시합니다. 명령이 많은 정보를 반환하고 계속 스크롤할 때 유용합니다.
MOVE – 한 디렉토리에서 다른 디렉토리로 하나 이상의 파일을 이동합니다.
RENAME – 파일 이름을 바꿉니다.
RMDIR – 디렉토리를 제거합니다.
SYSTEMINFO – 시스템별 속성 및 구성을 표시합니다.
TASKLIST – 서비스를 포함하여 현재 실행 중인 모든 작업을 표시합니다.
TASKKILL – 실행 중인 프로세스 또는 응용 프로그램을 종료하거나 중지합니다.
PowerShell에서 가장 일반적인 Cmdlet
Get-Help – 작업 중인 cmdlet에 대한 도움말을 표시합니다. 전: Get-Help Get-Member Get-Member cmdlet을 사용하는 방법을 알려줍니다.
Get-Member – 디렉토리 또는 배열과 같은 항목 내부에 있는 내용을 표시합니다.
Get-Process – 현재 컴퓨터에서 실행 중인 모든 프로세스를 보여줍니다.
Get-Service – 컴퓨터의 모든 서비스와 현재 상태를 보여줍니다.
Get-Item – 특정 사물에 대한 정보를 보여줍니다. 전: Get-Item C:Users 권한 및 마지막 수정 시간과 같은 사용자 디렉토리에 대한 정보가 표시됩니다.
Get-ChildItem – 사물 내부의 모든 것을 보여줍니다. 예: Get-ChildItem C:Users 사용자 디렉토리 내부의 모든 파일과 폴더를 즉시 보여줍니다.
많지 않은 것처럼 보일 수 있지만 해당 cmdlet의 동사를 변경하면 작업할 cmdlet이 많이 생깁니다. 변화 Get 에게 New 켜짐 Get-Item 새 항목을 만들 수 있습니다. 이제 다음으로 변경하십시오. Remove 항목을 삭제할 수 있습니다. 변화 Get-Process 에게 Stop-Process 특정 프로세스를 종료할 수 있습니다. 그런 다음 다음으로 변경하십시오. Start 프로세스를 시작할 수 있습니다. 당신은 아이디어를 얻을.
보너스 PowerShell 매개변수
-WhatIf 사용하게 될 가장 중요한 매개변수일 수 있습니다. 실제로 아무 것도 변경하지 않고 cmdlet을 실행할 수 있습니다. 말 그대로 PowerShell이 ’What If’ 시나리오를 실행하여 cmdlet을 실제로 실행할 때 어떤 일이 일어날지 알려줍니다. PowerShell에서 문제가 발생할 수 있다는 우려가 있는 경우 항상 -WhatIf 매개 변수를 추가하세요.
아래 이미지의 파일 목록을 살펴보십시오.
cmdlet을 사용하여 많은 파일을 제거하려고 한다고 가정해 보겠습니다. Remove-Item cc_2017*, 그러나 우리는 무슨 일이 일어날지 정확히 확신하지 못합니다. 넣어 -WhatIf 마지막에 매개변수를 입력하고 Enter 키를 누르면 알아낼 수 있습니다.
이 명령은 이 모든 파일을 삭제했음을 알려줍니다. 괜찮으면 cmdlet에서 -WhatIf를 제거하고 해당 파일을 삭제할 수 있습니다. 그렇지 않은 경우 cmdlet을 변경하고 다시 테스트할 수 있습니다.
CMD 또는 PowerShell?
이제 둘 다에 대해 더 많이 알게 되었으므로 둘 중 하나/혹은 질문이 아니라는 것을 알게 됩니다. 둘 다 사용할 수 있으며 둘 중 하나를 사용하기에 좋은 시간이 있으며 때로는 동일한 스크립트에서 사용할 수도 있습니다! 계속해서 각각에 대해 자세히 알아보면 머지 않아 진정으로 자신의 컴퓨터를 완전히 제어할 수 있게 될 것입니다.
키워드에 대한 정보 cmd란
다음은 Bing에서 cmd란 주제에 대한 검색 결과입니다. 필요한 경우 더 읽을 수 있습니다.
이 기사는 인터넷의 다양한 출처에서 편집되었습니다. 이 기사가 유용했기를 바랍니다. 이 기사가 유용하다고 생각되면 공유하십시오. 매우 감사합니다!
사람들이 주제에 대해 자주 검색하는 키워드 cmd 명령어로 모든 wifi 암호 찾기 | 윈도우 10 /8.1 / 8 / 7 |
- 동영상
- 공유
- 카메라폰
- 동영상폰
- 무료
- 올리기
cmd #명령어로 #모든 #wifi #암호 #찾기 #| #윈도우 #10 #/8.1 #/ #8 #/ #7 #|
YouTube에서 cmd란 주제의 다른 동영상 보기
주제에 대한 기사를 시청해 주셔서 감사합니다 cmd 명령어로 모든 wifi 암호 찾기 | 윈도우 10 /8.1 / 8 / 7 | | cmd란, 이 기사가 유용하다고 생각되면 공유하십시오, 매우 감사합니다.
