당신은 주제를 찾고 있습니까 “classic shell windows 11 – How to install Classic/Open Shell on Windows 11!“? 다음 카테고리의 웹사이트 https://hu.taphoamini.com 에서 귀하의 모든 질문에 답변해 드립니다: https://hu.taphoamini.com/photos/. 바로 아래에서 답을 찾을 수 있습니다. 작성자 Konnor88 이(가) 작성한 기사에는 조회수 17,153회 및 좋아요 162개 개의 좋아요가 있습니다.
Table of Contents
classic shell windows 11 주제에 대한 동영상 보기
여기에서 이 주제에 대한 비디오를 시청하십시오. 주의 깊게 살펴보고 읽고 있는 내용에 대한 피드백을 제공하세요!
d여기에서 How to install Classic/Open Shell on Windows 11! – classic shell windows 11 주제에 대한 세부정보를 참조하세요
This tutorial demonstrates how to install Classic/Open Shell on Windows 11 and have it work properly instead of not appearing at all. For those that don’t know, Classic/Open Shell is a way of restoring the classic start menu, the XP start menu, or the 7 start menu on Windows 8 and later.
Open Shell link: https://github.com/Open-Shell/Open-Shell-Menu/releases/ (Open Shell is the continuation of Classic Shell after Classic Shell was discontinued)
Music: JJD Future
classic shell windows 11 주제에 대한 자세한 내용은 여기를 참조하세요.
Cách tải và sử dụng Classic Shell trên Windows 11 thông qua …
Sau khi cài đặt, bạn có thể khởi chạy ứng dụng từ menu Start và tùy chỉnh Windows 11 theo ý thích của mình. Hướng dẫn sử dụng Classic Shell trên …
Source: saohaivuong.com
Date Published: 9/27/2021
View: 2365
Classic Shell / Open Shell Start and Windows 11
Yeah so for Windows 11, you need to know first that although its Taskbar and Start Menu suck completely, the ic Taskbar code is still …
Source: www.classicshell.net
Date Published: 8/12/2021
View: 6973
How to install Classic Shell on Windows 11
A derivative of the popular but now-defunct Original Shell program for Windows, Open Shell can be used to restore the ic Start Menu, …
Source: windowsreport.com
Date Published: 12/23/2021
View: 7516
Cách tải Classic Shell trên Windows 11 Thông qua Open Shell
Một cách phổ biến để tùy chỉnh Windows ngày trước là sử dụng Classic Shell. Nhưng liệu Classic Shell có còn không? Nó có tương thích với Windows 11 không?
Source: userfixing.com
Date Published: 1/23/2021
View: 1775
Download Classic Shell for Windows 11 64 bit. PC/laptop
Classic Shell is a sol lightweight app to help you bring back old Windows look and productivity. It improves your productivity, enhances the usability of …
Source: gramfile.com
Date Published: 7/10/2022
View: 3959
How to Get Classic Shell on Windows 11 Via Open Shell
How to Get Classic Shell on Windows 11 Via Open Shell · Click and expand ‘Assets’ under the latest periodic update. · Click on ‘ …
Source: nerdschalk.com
Date Published: 1/3/2021
View: 7302
Hướng Dẫn Sử Dụng Open-Shell | Classic Start Menu Cho …
Bài viết liên quan: Thủ Thuật Windows 11 | Hướng Dẫn Người Khiếm Thị Kết Nối Wi-Fi Trên Windows 11 · Technology For Blind Chào Mừng 2022 | Hướng …
Source: smartreviewaz.com
Date Published: 10/20/2021
View: 7593
Classic Shell 64 bit Download for Windows 11 PC, Laptop
Classic Shell for Windows 10 proves user interface elements intended to restore familiar features from past versions of Windows, specially Start menu, File …
Source: filehonor.com
Date Published: 12/18/2022
View: 4061
Download Classic Shell -Tải về Mới nhất- taimienphi.vn
Tạo nút Start trên Windows 8 bằng Classic Shell … muốn chuyển Start Menu Windows 11 về Windows 10 nhưng chưa biết làm cách nào hãy cùng theo dõi bài viết …
Source: taimienphi.vn
Date Published: 8/25/2022
View: 3397
주제와 관련된 이미지 classic shell windows 11
주제와 관련된 더 많은 사진을 참조하십시오 How to install Classic/Open Shell on Windows 11!. 댓글에서 더 많은 관련 이미지를 보거나 필요한 경우 더 많은 관련 기사를 볼 수 있습니다.
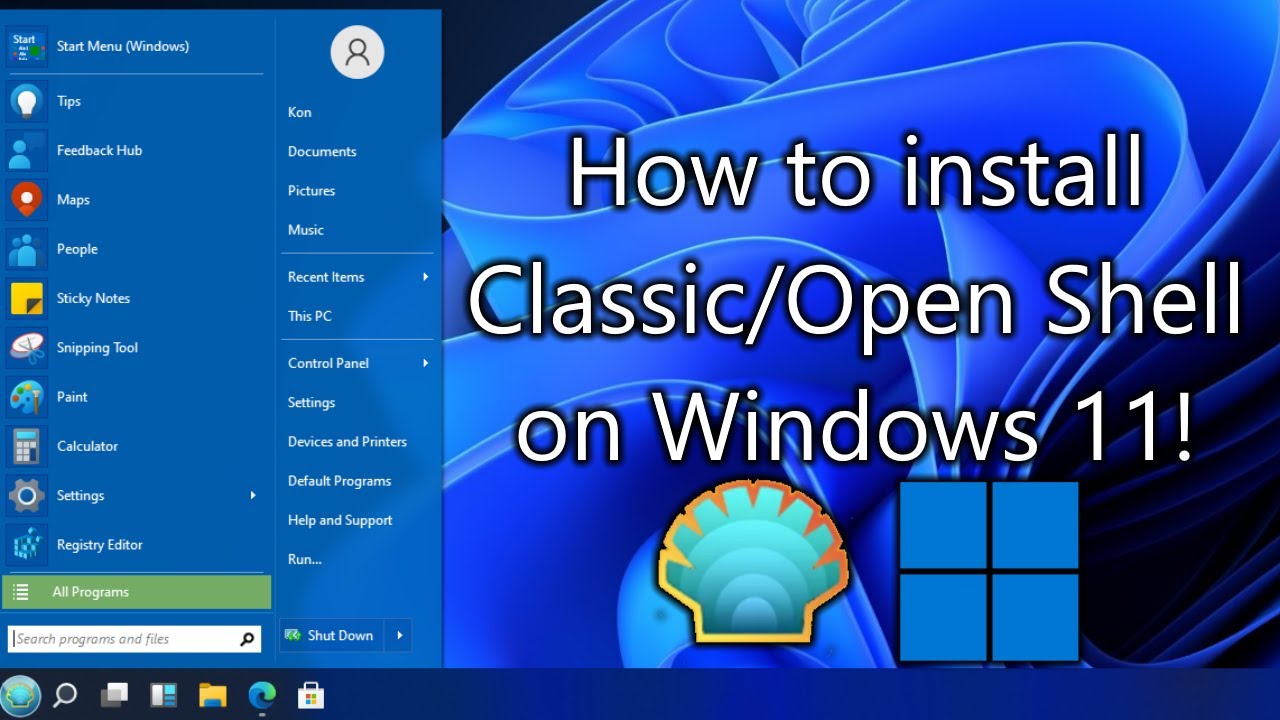
주제에 대한 기사 평가 classic shell windows 11
- Author: Konnor88
- Views: 조회수 17,153회
- Likes: 좋아요 162개
- Date Published: 최초 공개: 2021. 6. 22.
- Video Url link: https://www.youtube.com/watch?v=TS4XQzsfqTU
Cách tải và sử dụng Classic Shell trên Windows 11 thông qua Open Shell để tùy chỉnh
Cách tải và sử dụng Classic Shell trên Windows 11 thông qua Open Shell để tùy chỉnh
Tùy chỉnh Windows là một cách tuyệt vời để nâng cao trải nghiệm hàng ngày. Bạn có thể thay đổi giao diện người dùng, áp dụng chủ đề tùy chỉnh, thêm tiện ích con và hơn thế nữa. Có nhiều tiện ích khác nhau giúp bạn làm điều tương tự và hầu hết hiện đã được cập nhật cho Windows 11.
Một cách phổ biến để tùy chỉnh Windows ngày trước là sử dụng Classic Shell. Nhưng liệu Classic Shell có còn không? Nó có tương thích với Windows 11 không? Hãy cùng tìm hiểu!
Điều gì đã xảy ra với Classic Shell?
Classic Shell đã là một tiện ích lâu đời để tùy chỉnh Windows 11. Nó đã bị ngừng sản xuất vào năm 2017 và kể từ đó đã được các tình nguyện viên tiếp quản. Dự án mới có tên là Open-Shell và hiện có trên Github.
Open Shell là gì?
Open Shell là sản phẩm thay thế Classic Shell đã được các tình nguyện viên lựa chọn sau khi Classic Shell bị ngừng sản xuất vào năm 2017.
Open Shell hiện có bản beta trước khi phát hành trên Github đã được phát hành trở lại vào tháng 7 với những thay đổi lớn.
Bản phát hành trước này tương thích với Windows 11 và có thể được sử dụng để tùy chỉnh các khía cạnh khác nhau của giao diện người dùng. Làm theo hướng dẫn bên dưới để tùy chỉnh thiết lập bằng Open Shell.
Quảng cáo
Liên quan: 18 ứng dụng tốt nhất trên Microsoft Store để tải xuống [tháng 10 năm 2021]
Cách tải và cài đặt Open Shell trên Windows 11
Open Shell | Download Link
Truy cập liên kết ở trên trong trình duyệt yêu thích và nhấp vào ‘ Releases ‘ ở bên phải.
Nhấp và mở rộng ‘ Assets ‘ dưới bản cập nhật định kỳ mới nhất.
Nhấp vào ‘OpenShellSetup_4_4_169’ để tải xuống cùng một bộ nhớ cục bộ.
Nhấp đúp vào file thiết lập và làm theo hướng dẫn trên màn hình để cài đặt OpenShell trên hệ thống.
Sau khi cài đặt, bạn có thể khởi chạy ứng dụng từ menu Start và tùy chỉnh Windows 11 theo ý thích của mình.
Hướng dẫn sử dụng Classic Shell trên Windows 11 thông qua Open Shell để tùy chỉnh
Open Shell có nhiều cách khác nhau để tùy chỉnh Windows 11. Bạn sẽ cần sử dụng các ứng dụng của bên thứ ba khác để tùy chỉnh các yếu tố khác của giao diện người dùng của mình nhằm đạt được vẻ ngoài lý tưởng nhưng thẩm mỹ nhưng Open Shell là một nơi tuyệt vời để bắt đầu.
Quảng cáo
Bạn có thể tùy chỉnh những điều sau khi sử dụng OpenShell trên Windows 11.
1. Các tùy chỉnh Start Menu (Start Menu Style)
Thay đổi giao diện Start Menu: Cổ điển cũ, Hai cột cũ cổ điển và kiểu Windows 7.
Thay thế icon Start Menu: Chọn hình ảnh tùy chỉnh hoặc sử dụng một trong các hình ảnh được cài đặt sẵn để thay thế icon Start Menu.
2. Các tùy chỉnh hành vi của menu Start (Cài đặt cơ bản)
Thay đổi hành vi của Start Menu cho nhấp chuột trái
Thay đổi hành vi Start Menu cho nhấp chuột phải
Thay đổi hành vi của Start Menu cho các phím tắt
Thay đổi bố cục Start Menu
Thay đổi các mục Start Menu
Ẩn và hiện các mục Start Menu
3. Tùy chỉnh giao diện menu Start (Skin)
Áp dụng giao diện cho start menu
Thay đổi độ trong suốt của Start Menu
Ẩn / Hiện tên người dùng, ảnh người dùng và chú thích
Bật icon Nhỏ trong Start Menu
Sử dụng phông chữ lớn trong Start Menu
Giảm màu thủy tinh của start menu
4. Tùy chỉnh Taskbar
Thay đổi giao diện của Taskbar
Thay đổi độ mờ của Taskbar
Thay đổi màu của Taskbar
Thay đổi màu văn bản của Taskbar
Thay đổi kết cấu / lớp phủ của Taskbar
5. Các tính năng nâng cao trong Open Shell
Bạn có thể nhấp vào ‘Hiển thị tất cả cài đặt’ ở góc trên cùng bên phải của hộp tìm kiếm ở trên cùng để truy cập cài đặt nâng cao trong Open Shell.
Các cài đặt này vẫn đang được thử nghiệm trên Windows 11 và có một vài lỗi. Bạn có thể bật các tính năng này nhưng đừng mong đợi mọi thứ hoạt động như dự định trên Windows 11 lúc này.
6. Thay đổi hành vi của chuột khi truy cập Start Menu (Điều khiển)
Tùy chỉnh hành vi nhấp chuột trái
Tùy chỉnh Shift + hành vi nhấp chuột
Tùy chỉnh hành vi phím Windows
Tùy chỉnh hành vi phím Shift + Windows
Tùy chỉnh hành vi Di chuột
Xác định phím nóng cho menu Windows và menu Cổ điển
7. Thay đổi các mục trong Start Menu (Mục Đặc biệt)
Chuyển đổi tất cả các mục và phím tắt mặc định trong Start Menu.
Tùy chỉnh các tùy chọn và khả năng hiển thị của menu Power
Chuyển đổi hành vi Start Menu và các mục menu
8. Thay đổi & Tùy chỉnh các phần của Start Menu (Menu chính)
Chuyển đổi các phím tắt ứng dụng
Chuyển đổi & Tùy chỉnh các chương trình và đề xuất gần đây
Chuyển đổi danh sách nhảy
Chuyển đổi menu Nguồn
Thay đổi thứ tự sắp xếp ứng dụng
9. Tùy chỉnh hành vi chung của menu Start (Hành vi chung)
Chuyển đổi Tự động khởi động cho Open Shell.
Chuyển đổi đánh dấu cho các ứng dụng mới
Tùy chỉnh kiểm tra cập nhật Windows trong nền
Tùy chỉnh Độ trễ cho hoạt ảnh trong Start Menu.
Xác định hành vi của menu phụ
Chuyển đổi và thay đổi hình ảnh và tên của người dùng
Các tùy chỉnh bổ sung cho các mục Start Menu
10. Tùy chỉnh Hộp Tìm kiếm trong Start Menu (Hộp Tìm kiếm)
Chuyển đổi chế độ hiển thị Hộp tìm kiếm
Chuyển đổi theo dõi sử dụng
Chuyển sang Tự động hoàn thành cho các cụm từ tìm kiếm
Chuyển đổi vị trí tìm kiếm và lập chỉ mục
Chuyển đổi tìm kiếm file
Chuyển đổi Tìm kiếm trên Internet
11. Tùy chỉnh tính thẩm mỹ của menu Start (Menu Look)
Xác định kích thước icon
Đảo ngược màu sắc mục menu Start
Thay đổi chiều rộng và chiều cao của bố cục menu Start
Thay đổi hiệu số cho các mục và vị trí trong Start Menu
Thay đổi DPI của menu Start
Thay đổi và tùy chỉnh hoạt ảnh của Menu Start.
Thay đổi cách sắp xếp cho Start Menu
Chuyển đổi và tùy chỉnh làm mịn phông chữ
Chuyển đổi bóng Start Menu, hành vi kính và độ mờ.
12. Tùy chỉnh ngôn ngữ menu Start (Ngôn ngữ)
Thay đổi và chọn từ hơn 50 ngôn ngữ trên thế giới
13. Tùy chỉnh âm thanh menu Start (Âm thanh)
Thay đổi tất cả âm thanh Start Menu
14. Tùy chỉnh hành vi nhấp chuột phải (Trình đơn ngữ cảnh)
Chuyển sang Nhấp chuột phải
Bật hoặc tắt các mục menu ngữ cảnh
Chuyển đổi Windows Explorer
Chuyển đổi phần mở rộng Pin Shell
15. Tùy chỉnh Start Menu
Thay đổi mọi khía cạnh của start menu
Thêm hoặc xóa các mục khỏi Start Menu
Thêm hoặc xóa các mục bố trí bao gồm cột, ngắt cột, dấu phân cách, v.v.
Chuyển đổi chế độ hiển thị cho tất cả các mục Start Menu
Chuyển đổi và định vị lại các mục Start Menu
Câu hỏi thường gặp
Open Shell có rất nhiều cài đặt và chúng có thể khiến bạn bối rối trong trường hợp bạn chưa quen với phần mềm. Dưới đây là một số câu hỏi thường gặp sẽ giúp bạn bắt kịp với Open Shell.
Open Shell có gây lỗi hệ thống không?
Open Shell hiện đang trong giai đoạn phát hành trước và tiện ích này có rất nhiều lỗi. Open Shell sẽ không phá vỡ chức năng cài đặt Windows nhưng nó có thể kích hoạt và gây ra các hành vi không mong muốn nếu bạn đang gặp lỗi.
Trong những trường hợp như vậy, bạn luôn có thể gỡ cài đặt Open Shell khỏi hệ thống của mình và chọn hộp để xóa cả các file cấu hình.
Open Shell có thể giúp lấy lại start menu cũ không?
Có, bạn có thể tải Start Menu cũ bằng cách sử dụng Open Shell. Chỉ cần thay đổi hành vi Start Menu hiện tại từ ứng dụng Cài đặt trong Windows 11 để hiển thị ở bên trái và sau đó chọn kiểu Start Menu từ Open Shell.
Quảng cáo
Bạn có thể chọn từ start menu Windows 95 cũ, start menu Windows XP hoặc start menu kiểu Windows 7.
Bạn thậm chí có thể áp dụng các giao diện để có tính thẩm mỹ mạch lạc hơn tùy thuộc vào thiết lập hiện tại và cách phối màu nổi bật hiện tại.
Open Shell có thể giúp lấy Taskbar cũ không?
Không hẳn, nhưng bạn có thể tùy chỉnh các khía cạnh khác nhau của Taskbar để thay đổi giao diện và thẩm mỹ của nó tùy theo sở thích.
Bạn thậm chí có thể điều chỉnh độ mờ của nó để có cái nhìn mạch lạc hơn với tính thẩm mỹ bằng kính mờ của Windows 11.
Open Shell có thể loại bỏ Taskbar không?
Đáng buồn là không, Taskbar Windows 11 đang tỏ ra là một thách thức khá lớn đối với cộng đồng tùy biến Windows và vẫn chưa có một tiện ích nào giúp loại bỏ hoặc ẩn hoàn toàn Taskbar này.
Tôi có thể làm gì khác để tùy chỉnh Windows 11?
Nếu bạn đang muốn tùy chỉnh Windows 11 thì có rất nhiều tiện ích khác mà bạn có thể tải xuống để có được các tính năng khác nhau trong Windows 11. Chúng tôi khuyên bạn nên xem phần sau để giúp bạn bắt đầu.
Làm thế nào để gỡ cài đặt Open Shell?
Bạn có thể gỡ cài đặt Open-Shell khỏi Control Panel trong Windows 11. Open Shell thường để lại một vài file còn sót lại trên hệ thống, đó là lý do tại sao chúng tôi khuyên bạn nên sử dụng trình gỡ cài đặt của bên thứ ba.
Quảng cáo
Chúng tôi hy vọng bạn có thể làm quen với Open Shell bằng cách sử dụng hướng dẫn ở trên. Nếu bạn có thêm bất kỳ câu hỏi nào, vui lòng liên hệ với chúng tôi bằng cách sử dụng phần bình luận bên dưới.
Classic Shell / Open Shell Start and Windows 11
Joined: Thu Jan 03, 2013 12:38 am
Posts: 5374
Yeah so for Windows 11, you need to know first that although its Taskbar and Start Menu suck completely, the classic Taskbar code is still intact and can be revived. And Start Menu replacements (Classic Shell/Open Shell, or StartIsBack/StartAllBack or Stardock’s apps) continue to work. 7+ Taskbar Tweaker , probably the most important app for the Taskbar also works if this classic Taskbar is activated.
Open Shell/Classic Shell works with the new Taskbar as well as the classic taskbar. StartIsBack/StartAllBack works only with the classic one. Stardock’s Start11 works only with the new Taskbar. Anyway, the more functional classic Taskbar is the one everyone wants – that is the far superior one. The new one is a total joke, I won’t even bother to mention how messed up the new taskbar is. It is an insult to 25 years of Windows releases and drops features introduced by Windows 95, 98, 2000, Me, XP, Vista and 7.
Now, to bring back the classic Taskbar, there are currently two projects – one free, open source one called ExplorerPatcher and another very affordable, commercial, proprietary app called StartAllBack.
As for the choice of Start Menus, this is always your own decision but Classic Shell’s menu is objectively superior to the Start menu in StartAllBack, or Stardock’s and of course to the Windows 7 menu, Windows 10 menu, or Windows 11 Start. Also,
As of the current first “RTM” release of Windows 11 and the latest dev channel build for the version scheduled for release next year, ( As for the choice of Start Menus, this is always your own decision but Classic Shell’s menu is objectively superior to the Start menu in StartAllBack, or Stardock’s and of course to the Windows 7 menu, Windows 10 menu, or Windows 11 Start. Also, Open Shell is definitely now better than Classic Shell for Windows 10 and Windows 11 because of the various fixes and enhancements it made after Classic Shell’s last release in 2017.As of the current first “RTM” release of Windows 11 and the latest dev channel build for the version scheduled for release next year, ( ), there are many ways to use Classic Shell/Open Shell:
ExplorerPatcher project to revert first to the Classic Taskbar without losing the rest of Windows 11 functionality 1.⠀Use theproject to revert first to the Classic Taskbar without losing the rest of Windows 11 functionality
2. ⠀Use StartAllBack to enable the Classic Taskbar and revert many bad changes in Windows 11 but keep using the Classic Shell/Open Shell menu.
3. ⠀Use ⠀Classic Shell/Open Shell just as is with the Modern Taskbar (but you will have to use a square button – more on that below , read on)
4.⠀R evert to the Classic Taskbar with a Registry key instead of the in-memory patch that ExplorerPatcher does but a ton of functionality breaks. So although this UndockingDisabled Registry tweak was popular earlier, it is not the optimum way to keep Windows 11 fully functional yet usable.
1.⠀If you use ExplorerPatcher, there are no compromises required
2.⠀ StartAllBack ⠀ is yet another excellent, easy to use option with an installer with no compromises required
3.⠀If you use Open Shell with the new Taskbar in Windows 11, you lose a huge amount of Classic Taskbar features which has better usability
4.⠀Below described is the Regedit value that revives the classic Taskbar but it breaks a lot of things. Therefore either using ExplorerPatcher or ⠀ StartAllBack ⠀ to revive the classic Taskbar is a better option.
⠀
Windows Registry Editor Version 5.00
[HKEY_LOCAL_MACHINE\SOFTWARE\Microsoft\Windows\CurrentVersion\Shell\Update\Packages]“UndockingDisabled”=dword:00000001
Restart Explorer or log off and login again. In this old Taskbar, most things work as before, including Classic Shell/Open Shell and the precious gem of an app, 7+ Taskbar Tweaker. Unlike Windows 11’s new Taskbar, there are no Start button position, replacement and custom image issues with the classic Taskbar.
For the system tray icons, run the command:
Explorer shell:::{05d7b0f4-2121-4eff-bf6b-ed3f69b894d9}\SystemIcons
Use it to enable any icons you want – Volume, Date/Time/Clock, Action Center and other things like Language/Input indicator. Only the Power and Network icons on Classic Taskbar are useless or broken. Taskbar Toolbars (DeskBands) such as NetSpeedMonitor and
Since they split Quick actions from notifications in Windows 11, the cogwheel icon on the classic Taskbar (Win+A) opens the flyout from where you can access Wifi/Network, Volume and other things. Win+N shows calendar and notifications (but not calendar events/agenda).
If you still need direct icons for some broken/missing tray icon functionality, try these apps.
● For replacing/augmenting Network icon even though you can access Wifi from Win+A, use NetAnimate 1.8. https://1drv.ms/u/s!AqQf4TJSwxe-ggHjTBgD3J36QoUO?e=5mCYWs.
● For Sound/Volume, use Winaero SimpleSndVol especially with the Jloud theme which shows the current volume level directly in the taskbar with a clear white icon + green bar: https://winaero.com/simplesndvol/
● For Power icon, use Battery Mode app by Artem Tarasov:
● To launch the Wi-Fi/Network pane, use this command from Run dialog:
Turn off any extra Taskbar icons from Settings if you want (Task View button, Search icon etc).
Features that remain broken on the classic Taskbar as of the build mentioned above of Windows 11 if you use UndockingDisabled Registry value: Restart Explorer or log off and login again. In this old Taskbar, most things work as before, including Classic Shell/Open Shell and the precious gem of an app, 7+ Taskbar Tweaker. Unlike Windows 11’s new Taskbar, there are no Start button position, replacement and custom image issues with the classic Taskbar.For the system tray icons, run the command:Use it to enable any icons you want – Volume, Date/Time/Clock, Action Center and other things like Language/Input indicator. Only the Power and Network icons on Classic Taskbar are useless or broken. Taskbar Toolbars (DeskBands) such asand Everything Toolbar also work. You can use Winaero Tweaker to enable classic Volume control with the Volume icon (and also fix a lot of broken Windows 11/10 stuff).Since they split Quick actions from notifications in Windows 11, the cogwheel icon on the classic Taskbar (Win+A) opens the flyout from where you can access Wifi/Network, Volume and other things. Win+N shows calendar and notifications (but not calendar events/agenda).If you still need direct icons for some broken/missing tray icon functionality, try these apps.● For replacing/augmenting Network icon even though you can access Wifi from Win+A, use NetAnimate 1.8. Here’s what NetAnimate is (it’s an app that gives direct access to network adapters’ status and properties and also has its own internet connectivity indicator per network interface – both Ethernet and Wi-Fi). Alternate download link if original website goes down:● For Sound/Volume, use Winaero SimpleSndVol especially with the Jloud theme which shows the current volume level directly in the taskbar with a clear white icon + green bar:● For Power icon, use Battery Mode app by Artem Tarasov: https://en.bmode.tarcode.ru/ This is far superior to the Windows power icon● To launch the Wi-Fi/Network pane, use this command from Run dialog: ms-availablenetworks: or create a AutoHotkey script to open it with for example Win+W for Wifi.Turn off any extra Taskbar icons from Settings if you want (Task View button, Search icon etc).
● The Windows 11 Start Menu obviously stops working as well as the new Windows cloud-powered search user interface (Win+S/Win+W). Workaround: Classic Shell’s Start search still remains far superior to the Windows menu and to Win+S search.
Telegram Desktop for entering emoji – it has search for emoji too)
● Win+X menu stops working (Workaround: You don’t really need the Win+X menu when you have the full power of the Classic Shell/Open Shell Start Menu! You can just recreate the Win+X menu in Classic Shell’s Start menu itself or link to Windows Administrative Tools in a subfolder/custom item and put Win+X menu shortcuts there)
● Widgets don’t work. As a workaround, you can use the commercial app, True Launch Bar. It has various plugins including News, Weather and a lot more. ● Touch keyboard with emoji (Workaround: Use an app likefor entering emoji – it has search for emoji too)● Win+X menu stops working (Workaround: You don’t really need the Win+X menu when you have the full power of the Classic Shell/Open Shell Start Menu! You can just recreate the Win+X menu in Classic Shell’s Start menu itself or link to Windows Administrative Tools in a subfolder/custom item and put Win+X menu shortcuts there)● Widgets don’t work. As a workaround, you can use the commercial app, True Launch Bar. It has various plugins including News, Weather and a lot more.
Everything Search and ● Explorer search box is broken after “UndockingDisabled” as well. (Workaround: Useand Windows Search integration of Classic Shell /Open Shell as an alternative.) In Everything Search, you can type: path: to search a specific folder
● Snap Previews on the Maximize button/the new snap layouts of Windows 11 are disabled with UndockingDisabled=1. Workaround: You can use the FancyZones Microsoft PowerToy.
● Win+H (Windows cloud-powered dictation) is disabled with UndockingDisabled=1 . As a workaround, you can use Google Docs Voice Typing to dictate text.
● The Windows Startup sound is disabled with UndockingDisabled=1 . Workaround: Just have a VBscript playing a sound at startup.
● Screen snip (Win+Shift+S) does not work. Use any of the dozens of third party screenshot taking tools.
● There is a considerable delay before Windows 11 logs on when this above Registry value is set to 1.
Because of so many things breaking when you use the Registry value, I strongly recommend ExplorerPatcher or StartAllBack only!
Most importantly, 7+ Taskbar Tweaker works with the Classic Taskbar, all the older Registry values work, as does StartAllBack and Open Shell for changing the taskbar’s appearance. Regardless of some features lost from the new Taskbar such as fancy animations, the classic Taskbar has far more features and remains the more functional and easy-to-use one. The new one is dumbed down and custom Start button images of Classic Shell/Open Shell also won’t work correctly with it.works with the Classic Taskbar, all the older Registry values work, as does StartAllBack and Open Shell for changing the taskbar’s appearance. ⠀ StartAllBack ⠀
See here if you need screenshots and step-by-step guidance: taskbar msstyles/themes also work with it to restore the taskbar appearance like Windows Vista, 7 or 8.1.See here if you need screenshots and step-by-step guidance: https://winaero.com/how-to-restore-classic-start-menu-in-windows-11-and-get-back-live-tiles/
Windows accent color while still maintaining the practical and beautiful XP layout. As for the skin to use with the Classic Shell/Open Shell Start Menu, I recommend this one: viewtopic.php?f=17&t=8557 Unlike the Windows XP skin which had only 3 colors (Blue, Olive Green and Silver), this one follows yourwhile still maintaining the practical and beautiful XP layout.
Finally if you would like more people to know how to properly configure Classic Shell and Open Shell with Windows 11 and to make them aware that they still work with Windows 11 brilliantly, please share the link of this topic everywhere on the web as many people mistakenly seem to think it no longer works. They repeatedly keep asking in the Open Shell Github to update it for Windows 11 when actually it is not required if you fix the taskbar correctly first.
I have attached screenshots of Open Shell Start Menu with this skin in 7 style and XP style, and some examples of fixed Taskbar with a combination of Open Shell/Classic Shell and ⠀ StartAllBack ⠀ on Windows 11.
P.S. The taskbar is intentionally cluttered in the screenshots to demonstrate all the features that Windows 11’s new taskbar removes (but the classic Taskbar has intact). 22483.1011to enable the Classic Taskbar and revert many bad changes in Windows 11 but keep using the Classic Shell/Open Shell menu.2.⠀is yet another excellent, easy to use option with an installer with no compromises required
Attachments:
Classic.png [ 50.43 KiB | Viewed 305212 times ]
7 Style.png [ 83.02 KiB | Viewed 305225 times ]
Fixed Taskbar.png [ 136.72 KiB | Viewed 305231 times ]
Start Menu.png [ 128.12 KiB | Viewed 305233 times ]
_________________
Links to some general topics :
● Compare Start Menus
● Read the Search box usage guide .
I am a Windows enthusiast and helped a little with Classic Shell’s testing and usability/UX feedback. _________________
How to install Classic Shell on Windows 11
How to install Classic Shell on Windows 11 5 Share X
Users asked us how they can install Classic Shell on Windows 11, to which we respond today with two methods.
The first is to navigate to the Open-Shell Github repository and download the assets from there.
Alternatively, there are other secure websites from which you can install the software.
X INSTALL BY CLICKING THE DOWNLOAD FILE Fix Windows 11 OS errors with Restoro PC Repair Tool: This software repairs common computer errors by replacing the problematic system files with the initial working versions. It also keeps you away from critical file loss, hardware failure, and repairs damages made by malware and viruses. Fix PC issues and remove viruses now in 3 easy steps: Download Restoro PC Repair Tool that comes with Patented Technologies (patent available here Click Start Scan to find Windows 11 issues that could be causing PC problems. Click Repair All to fix issues affecting your computer’s security and performance Restoro has been downloaded by 0 readers this month.
Customizing your operating system is a fantastic way to make your regular life a little more enjoyable. You have the ability to change the user interface, apply a custom theme, add widgets, and much more. Thus, we will show you today how you can install Classic Shell on Windows 11.
The program has been around for a long time and allows you to modify the OS. Volunteers have now taken up the running of the organization, which was disbanded in 2017. The new project is titled Open Shell, and it is presently available on Github for those who are interested.
Follow along as we will show you how you can download and install the software on your computer, right after we see a little bit of its history. Keep up with us!
How are Open Shell and Classic Shell related?
A derivative of the popular but now-defunct Original Shell program for Windows, Open Shell can be used to restore the classic Start Menu, Explorer, and Internet Explorer shells to a computer’s operating system.
Classic Shell was a popular software that allowed users to restore functionality to OS iterations that had been discontinued by Microsoft. After the first introduction of Windows 8, the software gained in popularity as users chose to operate with a traditional Start Menu rather than the Start UI.
It was not the only program to see an increase in user numbers as a result of the record-breaking amount of Start Menu programs that were downloaded.
Classic Shell’s principal developer said in 2017 that he would no longer be working on the project. He made the decision to make the software’s source code public in order to allow other developers the opportunity to fork the program and continue development.
The name of one of the very first forks was Classic Start. It was published in June 2018 that the initial version of Classic Start was made available. When the first stable version of the application was launched in September 2018, the program was renamed Open Shell.
Their project is not defunct, as work on the Nightly versions of the software is still ongoing. Users are welcome to download and install these Nightly versions, which can be seen on the main GitHub page. Below, we will show you how you can get Classic Shell on your Windows 11 PC.
How can I install Classic Shell on Windows 11?
1. Download the Open Shell asset
Visit the Github repository and expend the Assets section under Periodic update. Now click on OpenShellSetup_4_4_169 to download the file to your PC. Double-click on the setup file and follow the on-screen instructions in order to install OpenShell on your system.
Expert Tip: Some PC issues are hard to tackle, especially when it comes to corrupted repositories or missing Windows files. If you are having troubles fixing an error, your system may be partially broken. We recommend installing Restoro, a tool that will scan your machine and identify what the fault is.
Click here to download and start repairing.
Once installed, you can launch the app from your Start menu and customize Windows 11 according to your liking. Optionally, some computers may require a reboot.
2. Use a third party website
There are other secure websites from which you can download Classic Shell from such as SourceForge. The interface of all of them is simple enough to just click a button and get delivered what you had came for.
Keep an eye out for websites that appear to be untrustworthy by having Not secure next to their link at the top of your browser’s window. You should definitely refrain from interacting with them.
To ensure your computer’s privacy and security, we recommend that you use a specialized and trustworthy tool such as ESET.
Why shouldn’t I use an old iteration of Windows?
Unlike other items in our lives, computers are not something that we replace frequently. When compared to cellphones, which typically have a lifespan of two to three years, a computer has a lifespan of more than five years.
If it’s of good quality, it should be able to last for at least 10 years after you initially purchased it. However, a large number of people have a propensity not to update their hardware at all.
Windows 7 and Windows XP are two Windows iterations that we all hold dear to our hearts. However, if we were to go on a nostalgia trip and use them on an older system, we would most likely want to keep that machine away from the Internet in order to maintain privacy.
The problem with obsolete and discontinued Windows iterations extends beyond simply upgrading to a newer iteration of the operating system. The underlying problem is that the company has already stopped providing maintenance for these systems.
This implies that if a severe security vulnerability is discovered in Windows XP or Windows 7, you will not be able to receive any updates to address it. In the coming years, Windows 8.1 and 10 will be confronted with the same problem, and you can anticipate that viruses will emerge.
However, if a vulnerability is severe enough, Microsoft has been known to defy its own standards on occasion. For example, it is well-known for issuing patches for the Meltdown and Spectre vulnerabilities in Windows XP.
But, for the vast majority of reasons, Microsoft considers Windows XP and 7 to be out-of-date platforms that they no longer provide support for. Other difficulties, such as major browsers or even device drivers ceasing to support your system, could potentially result in your PC being inoperable.
For further information and changes, you can make to your OS, check out our article on how to change Windows 11 to classic view. Alternatively, you should take a look at five best Windows 11 tips to streamline your OS.
And lastly, since we talked about privacy and security, don’t miss out on our post with five of the best antiviruses for Windows 11.
Let us know in the comments section below whether the guide was helpful for you as well as how you will change your OS with Open Shell.
Still having issues? Fix them with this tool: Download this PC Repair Tool rated Great on TrustPilot.com (download starts on this page). Click Start Scan to find Windows issues that could be causing PC problems. Click Repair All to fix issues with Patented Technologies (Exclusive Discount for our readers). Restoro has been downloaded by 0 readers this month.
Cách tải Classic Shell trên Windows 11 Thông qua Open Shell
Tùy chỉnh Windows là một cách tuyệt vời để nâng cao trải nghiệm hàng ngày của bạn. Bạn có thể thay đổi giao diện người dùng, áp dụng chủ đề tùy chỉnh, thêm tiện ích con và hơn thế nữa. Có nhiều tiện ích khác nhau có thể giúp bạn làm điều tương tự và hầu hết hiện đã được cập nhật cho Windows 11.
Một cách phổ biến để tùy chỉnh Windows ngày trước là sử dụng Classic Shell. Nhưng liệu Classic Shell có còn không? Nó có tương thích với Windows 11 không? Hãy cùng tìm hiểu!
Điều gì đã xảy ra với Classic Shell?
Classic Shell đã là một tiện ích lâu đời để tùy chỉnh Windows 11. Nó đã bị ngừng sản xuất vào năm 2017 và kể từ đó đã được các tình nguyện viên tiếp quản. Dự án mới có tên là Open-Shell và hiện có trên Github.
Open Shell là gì?
Open Shell là sản phẩm thay thế Classic Shell đã được các tình nguyện viên lựa chọn sau khi Classic Shell bị ngừng sản xuất vào năm 2017.
Open Shell hiện có bản beta trước khi phát hành trên Github đã được phát hành trở lại vào tháng 7 với những thay đổi lớn.
Bản phát hành trước này tương thích với Windows 11 và có thể được sử dụng để tùy chỉnh các khía cạnh khác nhau của giao diện người dùng của bạn. Làm theo hướng dẫn bên dưới để tùy chỉnh thiết lập của bạn bằng Open Shell.
Cách tải và cài đặt Open Shell trên Windows 11
Truy cập liên kết ở trên trong trình duyệt yêu thích của bạn và nhấp vào ‘Bản phát hành’ ở bên phải của bạn.
Nhấp và mở rộng ‘Tài sản’ trong bản cập nhật định kỳ mới nhất.
Nhấp vào ‘OpenShellSetup_4_4_169’ để tải xuống cùng một bộ nhớ cục bộ của bạn.
Nhấp đúp vào tệp thiết lập và làm theo hướng dẫn trên màn hình để cài đặt OpenShell trên hệ thống của bạn.
Sau khi cài đặt, bạn có thể khởi chạy ứng dụng từ menu Start và tùy chỉnh Windows 11 theo ý thích của mình.
Mở các tính năng của Shell để biết
Open Shell có nhiều cách khác nhau để tùy chỉnh Windows 11. Bạn sẽ cần sử dụng các ứng dụng của bên thứ ba khác để tùy chỉnh các yếu tố khác của giao diện người dùng của mình nhằm đạt được vẻ ngoài lý tưởng nhưng thẩm mỹ nhưng Open Shell là một nơi tuyệt vời để bắt đầu.
Bạn có thể tùy chỉnh những điều sau khi sử dụng OpenShell trên Windows 11.
Thay đổi giao diện menu Bắt đầu: Cổ điển cũ, Hai cột cũ cổ điển và kiểu Windows 7.
Thay thế biểu tượng menu Bắt đầu: Chọn hình ảnh tùy chỉnh hoặc sử dụng một trong những hình ảnh được cài đặt sẵn để thay thế biểu tượng menu Bắt đầu của bạn.
Thay đổi hành vi menu Bắt đầu cho nhấp chuột trái
Thay đổi hành vi menu Bắt đầu cho nhấp chuột phải
Thay đổi hành vi của menu Bắt đầu cho các phím tắt
Thay đổi bố cục menu Bắt đầu
Thay đổi các mục menu Bắt đầu
Ẩn và hiện các mục menu Bắt đầu
Áp dụng giao diện cho menu bắt đầu của bạn
Thay đổi độ trong suốt của menu Bắt đầu của bạn
Ẩn / Hiện tên người dùng, ảnh người dùng và chú thích
Bật biểu tượng Nhỏ trong menu Bắt đầu của bạn
Sử dụng phông chữ lớn trong menu Bắt đầu của bạn
Giảm màu thủy tinh của menu bắt đầu của bạn
4. Tùy chỉnh thanh tác vụ
Thay đổi giao diện của Thanh tác vụ
Thay đổi độ mờ của Thanh tác vụ
Thay đổi màu của Thanh tác vụ
Thay đổi màu văn bản của Thanh tác vụ
Thay đổi kết cấu / lớp phủ của Thanh tác vụ
5. Các tính năng nâng cao trong Open Shell
Bạn có thể nhấp vào ‘Hiển thị tất cả cài đặt’ ở góc trên cùng bên phải của hộp tìm kiếm ở trên cùng để truy cập cài đặt nâng cao trong Open Shell.
Các cài đặt này vẫn đang được thử nghiệm trên Windows 11 và có một vài lỗi. Bạn có thể bật các tính năng này nhưng đừng mong đợi mọi thứ hoạt động như dự định trên Windows 11 lúc này.
Tùy chỉnh hành vi nhấp chuột trái
Tùy chỉnh Shift + hành vi nhấp chuột
Tùy chỉnh hành vi phím Windows
Tùy chỉnh hành vi phím Shift + Windows
Tùy chỉnh hành vi Di chuột
Xác định phím nóng cho menu Windows và menu Cổ điển
Chuyển đổi tất cả các mục và phím tắt mặc định trong menu Bắt đầu.
Tùy chỉnh các tùy chọn menu Power và khả năng hiển thị
Chuyển đổi hành vi menu Bắt đầu và các mục menu
8. Thay đổi & Tùy chỉnh các phần của menu Bắt đầu (Menu chính)
Chuyển đổi các phím tắt ứng dụng
Chuyển đổi & Tùy chỉnh các chương trình và đề xuất gần đây
Chuyển đổi danh sách nhảy
Chuyển đổi menu Nguồn
Thay đổi thứ tự sắp xếp ứng dụng
Chuyển đổi Tự động khởi động cho Open Shell.
Chuyển đổi tính năng đánh dấu cho các ứng dụng mới
Tùy chỉnh kiểm tra cập nhật Windows trong nền
Tùy chỉnh Độ trễ cho hoạt ảnh trong menu Bắt đầu.
Xác định hành vi của menu phụ
Chuyển đổi và thay đổi hình ảnh và tên của người dùng
Các tùy chỉnh bổ sung cho các mục menu Bắt đầu
Chuyển đổi chế độ hiển thị Hộp tìm kiếm
Chuyển đổi theo dõi sử dụng
Chuyển sang Tự động hoàn thành cho các cụm từ tìm kiếm
Chuyển đổi vị trí tìm kiếm và lập chỉ mục
Chuyển đổi tìm kiếm tệp
Chuyển đổi Tìm kiếm trên Internet
Xác định kích thước biểu tượng
Đảo ngược màu sắc mục menu Start
Thay đổi chiều rộng và chiều cao của bố cục menu Start
Thay đổi hiệu số cho các mục và vị trí trong menu Bắt đầu
Thay đổi DPI của menu Start
Thay đổi và tùy chỉnh hoạt ảnh của Menu Start.
Thay đổi cách sắp xếp cho menu Bắt đầu
Chuyển đổi và tùy chỉnh làm mịn phông chữ
Chuyển đổi giữa bóng menu Bắt đầu, hành vi kính và độ mờ.
Thay đổi và chọn từ hơn 50 ngôn ngữ trên thế giới
Thay đổi tất cả âm thanh menu Bắt đầu
Chuyển sang Nhấp chuột phải
Bật hoặc tắt các mục menu ngữ cảnh
Chuyển đổi Windows Explorer
Chuyển đổi phần mở rộng Pin Shell
Thay đổi mọi khía cạnh của menu bắt đầu của bạn
Thêm hoặc xóa các mục khỏi menu Bắt đầu của bạn
Thêm hoặc xóa các mục bố trí bao gồm cột, ngắt cột, dấu phân cách, v.v.
Chuyển đổi chế độ hiển thị cho tất cả các mục menu Bắt đầu
Chuyển đổi và định vị lại các mục trong menu Bắt đầu
Câu hỏi thường gặp
Open Shell có rất nhiều cài đặt và chúng có thể khiến bạn bối rối trong trường hợp bạn chưa quen với phần mềm.
Dưới đây là một số câu hỏi thường gặp sẽ giúp bạn bắt kịp với Open Shell.
Liệu Open Shell có phá vỡ hệ thống của tôi không?
Open Shell hiện đang trong giai đoạn phát hành trước và tiện ích này có rất nhiều lỗi. Open Shell sẽ không phá vỡ chức năng cài đặt Windows của bạn nhưng nó có thể kích hoạt và gây ra các hành vi không mong muốn nếu bạn đang gặp lỗi.
Trong những trường hợp như vậy, bạn luôn có thể gỡ cài đặt Open Shell khỏi hệ thống của mình và chọn hộp để xóa cả các tệp cấu hình của bạn.
Open Shell có thể giúp lấy menu bắt đầu cũ không?
Có, bạn có thể tải menu Bắt đầu cũ bằng cách sử dụng Open Shell. Chỉ cần thay đổi hành vi menu Bắt đầu hiện tại của bạn từ ứng dụng Cài đặt trong Windows 11 để hiển thị ở bên trái và sau đó chọn kiểu menu Bắt đầu của bạn từ Open Shell.
Bạn có thể chọn từ menu bắt đầu Windows 95 cũ, menu bắt đầu Windows XP hoặc menu bắt đầu kiểu Windows 7.
Bạn thậm chí có thể áp dụng các giao diện để có tính thẩm mỹ mạch lạc hơn tùy thuộc vào thiết lập hiện tại của bạn và cách phối màu nổi bật hiện tại.
Open Shell có thể giúp lấy lại thanh tác vụ cũ không?
Không hẳn, nhưng bạn có thể tùy chỉnh các khía cạnh khác nhau của Thanh tác vụ để thay đổi giao diện và thẩm mỹ của nó tùy theo sở thích của bạn.
Bạn thậm chí có thể điều chỉnh độ mờ của nó để có cái nhìn mạch lạc hơn với tính thẩm mỹ bằng kính mờ của Windows 11.
Open Shell có thể xóa thanh tác vụ không?
Đáng buồn là không, thanh tác vụ Windows 11 đang tỏ ra là một thách thức khá lớn đối với cộng đồng tùy biến Windows và vẫn chưa có một tiện ích nào giúp loại bỏ hoặc ẩn thanh tác vụ hoàn toàn.
Tôi có thể làm gì khác để tùy chỉnh Windows 11?
Nếu bạn đang muốn tùy chỉnh Windows 11 thì có rất nhiều tiện ích khác mà bạn có thể tải xuống để có được các tính năng khác nhau trong Windows 11. Chúng tôi khuyên bạn nên xem phần sau để giúp bạn bắt đầu.
Làm cách nào để gỡ cài đặt Open Shell?
Bạn có thể gỡ cài đặt Open-Shell khỏi Control Panel trong Windows 11. Open Shell thường để lại một số tệp còn sót lại trên hệ thống của bạn, đó là lý do tại sao chúng tôi khuyên bạn nên sử dụng trình gỡ cài đặt của bên thứ ba.
Chúng tôi khuyên bạn nên sử dụng trình gỡ cài đặt BC. Tiện ích có thể giúp dễ dàng phát hiện và xóa các tệp, thư mục và khóa đăng ký còn sót lại cho các chương trình đã gỡ cài đặt.
Chúng tôi hy vọng bạn có thể làm quen với Open Shell bằng cách sử dụng hướng dẫn ở trên. Nếu bạn có thêm bất kỳ câu hỏi nào, vui lòng liên hệ với chúng tôi bằng cách sử dụng phần bình luận bên dưới.
Download Classic Shell for Windows 11 64 bit. PC/laptop
Classic Shell latest version overview
Need to bring Windows 11 look back to previous Windows user interface? Classic Shell is here to do this job.
Classic Shell is a solid lightweight app to help you bring back old Windows look and productivity. It improves your productivity, enhances the usability of Windows and empowers you to use the computer the way you like it.
It has a customizable start menu, adds a toolbar and a status bar for Windows Explorer. There are 3 major components:
Classic Start Menu
Classic Explorer
Classic IE
Advantages of Classic Shell
Highly customizable start menu with multiple styles and skins
Quick access to recent, frequently-used, or pinned programs
Find programs, settings, files and documents
Start button for Windows 7, Windows 8, Windows 8.1 and Windows 10
Toolbar and status bar for Windows Explorer
Caption and status bar for Internet Explorer
How to uninstall Classic Shell?
As mentioned by the developers, the following is the proper and best way to uninstall Classic Shell:
Stop the start menu if it is installed (right-click on the start button and select “Exit”)
Open a new Windows Explorer window
Make sure the toolbar is hidden (if you uninstall while the toolbar is visible, the menu bar in Explorer will get stuck in the visible state and you won’t be able to hide it)
Close all Windows Explorer windows
Open Control Panel -> Programs and Features and double-click on Classic Shell. Then follow the instructions. You may have to restart Windows to complete the process.
If you installed any additional skins for the start menu you will have to delete them manually
Disclaimer
Classic Shell for Windows 11 is developed and updated by Ivo Beltchev. All registered trademarks, product names and company names or logos are the property of their respective owners.
How to Get Classic Shell on Windows 11 Via Open Shell
Customizing Windows is a great way of enhancing your everyday experience. You can change the UI, apply a custom theme, add widgets, and much more. There are various utilities out there that help you do the same and most have now been updated for Windows 11.
A popular way of customizing Windows back in the day was using Classic Shell. But is Classic Shell still available? Is it compatible with Windows 11? Let’s find out!
What happened to Classic Shell?
Classic Shell has been a long-standing utility to customize Windows 11. It was discontinued back in 2017 and has since then been taken over by volunteers. The new project is called Open-Shell and it’s currently available on Github.
What is Open Shell?
Open Shell is a Classic Shell replacement that has been picked up by volunteers after Classic Shell was discontinued back in 2017.
Open Shell currently has a pre-release beta available on Github that was released back in July with major changes.
This pre-release is compatible with Windows 11 and can be used to customize various aspects of your UI. Follow the guide below to customize your setup using Open Shell.
Related: 18 Best Apps on Microsoft Store to Download [October 2021]
How to get and install Open Shell on Windows 11
Open Shell | Download Link
Visit the link above in your favorite browser and click on ‘Releases’ on your right.
Click and expand ‘Assets’ under the latest periodic update.
Click on ‘OpenShellSetup_4_4_169’ to download the same to your local storage.
Double click the setup file and follow the on-screen instructions to install OpenShell on your system.
Once installed, you can launch the app from your Start menu and customize Windows 11 according to your liking.
Open Shell features to know
Open Shell has various ways to customize Windows 11. You will need to use other third-party apps to customize other elements of your UI to achieve the ideal but aesthetic but Open Shell is a great place to get started.
You can customize the following when using OpenShell on Windows 11.
1. Start Menu customizations (Start Menu Style)
Change Start menu look: Classic old, Classic old two columns, and Windows 7 style.
Replace the Start menu icon: Pick a custom image or use one of the pre-installed images to replace your Start menu icon.
2. Start menu behavior customizations (Basic Settings)
Change Start menu behavior for left click
Change Start menu behavior for right-click
Change Start menu behavior for keyboard shortcuts
Change Start menu layout
Change Start menu items
Hide and unhide Start menu items
3. Start menu appearance customizations (Skin)
Apply skins to your start menu
Change transparency of your Start menu
Hide/Unhide User name, user picture, and caption
Enable Small icons in your Start menu
Use large font in your Start menu
Reduce the Glass Color of your start menu
4. Taskbar Customizations
Change Taskbar’s look
Change Taskbar’s opacity
Change Taskbar’s color
Change Taskbar’s text color
Change Taskbar’s texture/overlay
5. Advanced Features in Open Shell
You can click on ‘Show all settings’ in the top right corner of the search box at the top to access advanced settings in Open Shell.
These settings are still being tested on Windows 11 and have a few bugs. You can enable these features but do not expect everything to work as intended on Windows 11 for now.
6. Change mouse behavior when accessing Start menu (Controls)
Customize Left click behavior
Customize Shift + click behavior
Customize Windows key behavior
Customize Shift + Windows key behavior
Customize Hover behavior
Define Hotkeys for Windows menu and Classic menu
7. Change items in the Start menu (Special Items)
Toggle all items and default shortcuts in the Start menu.
Customize Power menu options and visibility
Toggle Start menu behavior and menu items
8. Change & Customize Start menus sections (Main menu)
Toggle App Shortcuts
Toggle & Customize recent programs and suggestions
Toggle Jumplists
Toggle Power menu
Change app sorting order
9. Customize general Start menu behavior (General Behavior)
Toggle Autostart for Open Shell.
Toggle highlighting for new apps
Customize Windows update checking in the background
Customize Delay for animations in the Start menu.
Define sub-menu behavior
Toggle and change user picture and name
Additional customizations for Start menu items
10. Customize Start Menu Search Box (Search Box)
Toggle Search Box visibility
Toggle use tracking
Toggle Auto-complete for search terms
Toggle search and indexing locations
Toggle file search
Toggle Internet Search
11. Customize Start menu aesthetics (Menu Look)
Define icon sizes
Invert Start menu item colors
Change Start menu layout width and height
Change offsets for Start menu items and location
Change Start menu DPI
Change and customize Start Menu animations.
Change sorting for Start menu
Toggle and customize Font smoothing
Toggle Start menu shadow, glass behavior, and opacity.
12. Customize Start menu language (Language)
Change and choose from over 50 world languages
13. Customize Start menu sounds (Sounds)
Change all Start menu sounds
14. Customize Right-click behavior (Context Menu)
Toggle Right-click
Enable or disable context menu items
Toggle Windows Explorer
Toggle Pin Shell extension
15. Customize Start Menu
Change every aspect of your start menu
Add or remove items from your Start menu
Add or remove layout items including columns, column breaks, separators, and more.
Toggle visibility for all Start menu items
Toggle and reposition Start menu items
FAQs
Open Shell has tons of settings and they might confuse you in case you are new to the software.
Here are some commonly asked questions that should help get you up to speed with Open Shell.
Will Open Shell break my system?
Open Shell is currently in the pre-release phase and the utility has its fair share of bugs. Open Shell won’t break functionality for your Windows installation but it can trigger and cause unwanted behavior if you’re facing bugs.
In such cases, you can always uninstall Open Shell from your system and check the box to delete your configuration files as well.
Can Open Shell help get the old start menu?
Yes, you can get the old Start menu using Open Shell. Simply change your current Start menu behavior from the Settings app in Windows 11 to show up on the left and then choose your style of Start menu from Open Shell.
You can choose from the old Windows 95 start menu, the Windows XP start menu, or the Windows 7 style start menu.
You can even apply skins for a more coherent aesthetic depending on your current setup and current prominent color scheme.
Can Open Shell help get the old taskbar?
Not really, but you can customize various aspects of the Taskbar to change its look and aesthetic depending on your preferences.
You can even adjust its opacity for a more coherent look with Windows 11’s frosted glass aesthetic.
Can Open Shell remove the taskbar?
Sadly no, the Windows 11 taskbar is proving to be quite a challenge for the Windows customization community and there is yet to be a utility that helps completely remove or hide the taskbar.
What else can I do to customize Windows 11?
If you’re looking to customize Windows 11 then there are tons of more utilities out there that you can download to get various features within Windows 11. We recommend you check out the following to help you get started.
How to uninstall Open Shell?
You can uninstall Open-Shell from Control Panel in Windows 11. Open Shell usually leaves over a few leftover files on your system which is why we recommend you use a thorough third-party uninstaller instead.
We recommend you give BC uninstaller a go. The utility can help easily detect and delete leftover files, folders, and registry keys for uninstalled programs.
We hope you were able to get familiar with Open Shell using the guide above. If you have any more questions, feel free to get in touch with us using the comments section below.
Related:
Classic Start Menu Cho Windows – Smart Review A-Z
Video này chia sẻ cách sử dụng phần mềm Open-Shell – phần mềm miễn phí, mã nguồn mở, giúp bạn sử dụng Start Menu kiểu cũ, thường gọi là Classic Start Menu.Tải phiên bản mới nhất của Open-Shell trên Github:Hoặc cũng có thể tải từ Google Drive tại0:00 Lời chào0:41 Giới thiệu phần mềm Open-Shell1:30 Cài phần mềm Open-Shell2:37 Thiết lập và sử dụng5:59 Lời kếtỦng hộ cho tác giả255075709Đặng Mạnh Cường, ngân hàng ACB chi nhánh Nguyễn Tri Phương, TP. Hồ Chí Minh9704229248802915Đặng Mạnh Cường, ngân hàng Quân Đội chi nhánh Điện Biên PhủPayPal:Thông tin liên hệ:Đặng Mạnh CườngE-mail: [email protected]:TikTok:Twitter:Cài đặt Tubebuddy để tối ưu tìm kiếm cho kênh Youtube của bạn:Đăng kí kênh để không bỏ lỡ các video mới:© Copyright by Dang Manh Cuong – do not reup.
Classic Shell 64 bit Download for Windows 11 PC, Laptop
Classic Shell 64 bit Download [Free]
Download Classic Shell for Windows 11 64 bit and 32 bit. Install Classic Shell latest (2022) full setup on your PC and laptop from FileHonor.com (100% Safe).
Short Description
Classic Shell is free software that improves your productivity, enhances the usability of Windows and empowers you to use the computer the way you like it. Classic Shell for Windows 10 provides user interface elements intended to restore familiar features from past versions of Windows, specially Start menu, File Explorer and Internet Explorer.
Pros
Highly customizable start menu with multiple styles and skins
Quick access to recent, frequently-used, or pinned programs
Find programs, settings, files and documents
Start button for Windows 7, Windows 8, Windows 8.1 and Windows 10
Toolbar and status bar for Windows Explorer
Caption and status bar for Internet Explorer
How to install the latest version of Classic Shell:
Download Classic Shell setup file from the above download button Double click on the downloaded setup file A smart screen will appear asking for confirmation to install the software, Click “Yes” Finally, follow the installation instructions provided by the setup file
How to uninstall – remove – Classic Shell from Windows 11?
Download Classic Shell -Tải về Mới nhất- taimienphi.vn
Copyright TAIMIENPHI.VN © 2018 – All rights reserved
Mùa hè tới rồi muốn so sánh giá tìm điều hòa giá rẻ nhất thị trường hãy dùng TopGia để so sanh gia có nhiều mẫu dieu hoa để so sanh sanh, xem dieu hoagiá rẻ để so sánh giá
키워드에 대한 정보 classic shell windows 11
다음은 Bing에서 classic shell windows 11 주제에 대한 검색 결과입니다. 필요한 경우 더 읽을 수 있습니다.
이 기사는 인터넷의 다양한 출처에서 편집되었습니다. 이 기사가 유용했기를 바랍니다. 이 기사가 유용하다고 생각되면 공유하십시오. 매우 감사합니다!
사람들이 주제에 대해 자주 검색하는 키워드 How to install Classic/Open Shell on Windows 11!
- windows
- windows 11
- start
- menu
- windows 11 start menu
- classic
- shell
- classicshell
- open
- openshell
- windows 11 classic shell
- windows 11 open shell
- windows classic shell
- classic shell windows 11
- open shell windows 11
- classicshell windows 11
- windows 11 classicshell
- download
- tutorial
- konnor
- konnor88
- microsoft
- open-shell
- classic-shell
- how to install classic shell
- install
- how
- to
- how to install open shell
- how to install classicshell
- how to install openshell
- get old start menu
How #to #install #Classic/Open #Shell #on #Windows #11!
YouTube에서 classic shell windows 11 주제의 다른 동영상 보기
주제에 대한 기사를 시청해 주셔서 감사합니다 How to install Classic/Open Shell on Windows 11! | classic shell windows 11, 이 기사가 유용하다고 생각되면 공유하십시오, 매우 감사합니다.
