당신은 주제를 찾고 있습니까 “ami 바이오스 – ECS G41T-M6 V3. AMI바이오스 업데이트 DOS에서 하기 (afudos.exe)“? 다음 카테고리의 웹사이트 https://hu.taphoamini.com 에서 귀하의 모든 질문에 답변해 드립니다: https://hu.taphoamini.com/photos/. 바로 아래에서 답을 찾을 수 있습니다. 작성자 코요77 이(가) 작성한 기사에는 조회수 1,526회 및 좋아요 9개 개의 좋아요가 있습니다.
Table of Contents
ami 바이오스 주제에 대한 동영상 보기
여기에서 이 주제에 대한 비디오를 시청하십시오. 주의 깊게 살펴보고 읽고 있는 내용에 대한 피드백을 제공하세요!
d여기에서 ECS G41T-M6 V3. AMI바이오스 업데이트 DOS에서 하기 (afudos.exe) – ami 바이오스 주제에 대한 세부정보를 참조하세요
중고메인보드가 하나 있어서 바이오스 업데이트를 해봤습니다.
※점퍼쇼트방식의 cmos초기화는 컴퓨터의 전원이 off 된상태에서 해야됩니다.
ECS는 한국지사가 없어서 대만서버나 미국서버에서 파일을 구해야합니다.
참고로 UEFI 지원보드는 스마트업데이트기능을쓰면 실패할 확률이 적습니다.
부팅 USB 툴
RUFUS 2.0
https://rufus.ie/ko/
MS-DOS는 운영체제가 WIN7 이하에서만 선택할수 있습니다.
윈10에서 MS-DOS를 선택하면 시스템파일이 복사 되지 않습니다.
ECS 홈페이지
https://www.ecs.com.tw/kr
MS-DOS 이미지
https://www.allbootdisks.com/download/dos.html
https://sangminem.tistory.com/443
0:00 바이오스 다운로드
0:40 rufus 다운로드
0:55 usb dos 부팅디스크 제작
1:16 바이오스파일 usb에 복사
1:35 시모스 초기화
2:08 도스부팅
2:22 afudos를 이용한 바이오스 기록
3:10 체크썸 에러
BGM정보
유튜브 무료음원
Wistful Harp – Andrew Huang
후원: https://toon.at/donate/coyo77
ami 바이오스 주제에 대한 자세한 내용은 여기를 참조하세요.
바이오스 – 나무위키
기가바이트 메인보드[4]의 경우 바이오스 칩이 2개인 경우가 있는데 각 메인과 … AMI 바이오스는 보드가 다 달라도 공통적으로 응급 복구 기능이 …
Source: namu.wiki
Date Published: 2/22/2022
View: 9039
AMI 바이오스 설정 방법 (부팅이 안될 때 참고) – 파인애플
메인보드 바이오스 설정하는 방법을 알면 컴퓨터가 고장이 났을 때 도움이 될 것이다. 컴퓨터에서 usb 메모리로 부팅할 수가 있는데 이때는 부팅장치 …
Source: pineapples.tistory.com
Date Published: 7/22/2022
View: 5797
[윈도우XP설치] AMI(아미) 바이오스 설정하기 – 똘82닷컴
첫번째로 AMI(아미) 바이오스에 대해서 설정하는 방법을 알려드리겠다. 1. 메인보드 : 바이오스타 H61MH – CD롬없음 => USB부팅 및 설치 OK (1) 컴퓨터 …
Source: ttol82.com
Date Published: 2/2/2021
View: 6452
컴퓨터별 브랜드별 바이오스(bios, CMOS Setup)진입키 정리
AMI(American Megatrends). 아미바이오스(아메리칸 메가트렌드)는 바이오스 진입키가 “Del(딜리트)” 입니다.
Source: ideainven.tistory.com
Date Published: 8/26/2021
View: 8757
컴퓨터 모니터 ami 바이오스 오류 – 엘비
컴퓨터 모니터 ami 바이오스 오류. AMIBIOS(C) 2021 American Megatrends, Inc ASUS Pro H510M-C BIOS Revision 0408 CPU: Intel(R) Core(TM) …
Source: lbtest.tistory.com
Date Published: 6/2/2021
View: 5699
Award Setup BIOS 설정에 대한 설명입니다. AMI BIOS 설정의 …
컴퓨터의 바이오스는 마더보드의 특수 마이크로 회로에 기록된 특수 프로그램입니다. 컴퓨터의 중요한 시스템 설정을 구성하고 컴퓨터를 종료하는 동안 저장하는 데 …
Source: peskiadmin.ru
Date Published: 3/13/2021
View: 6825
주제와 관련된 이미지 ami 바이오스
주제와 관련된 더 많은 사진을 참조하십시오 ECS G41T-M6 V3. AMI바이오스 업데이트 DOS에서 하기 (afudos.exe). 댓글에서 더 많은 관련 이미지를 보거나 필요한 경우 더 많은 관련 기사를 볼 수 있습니다.
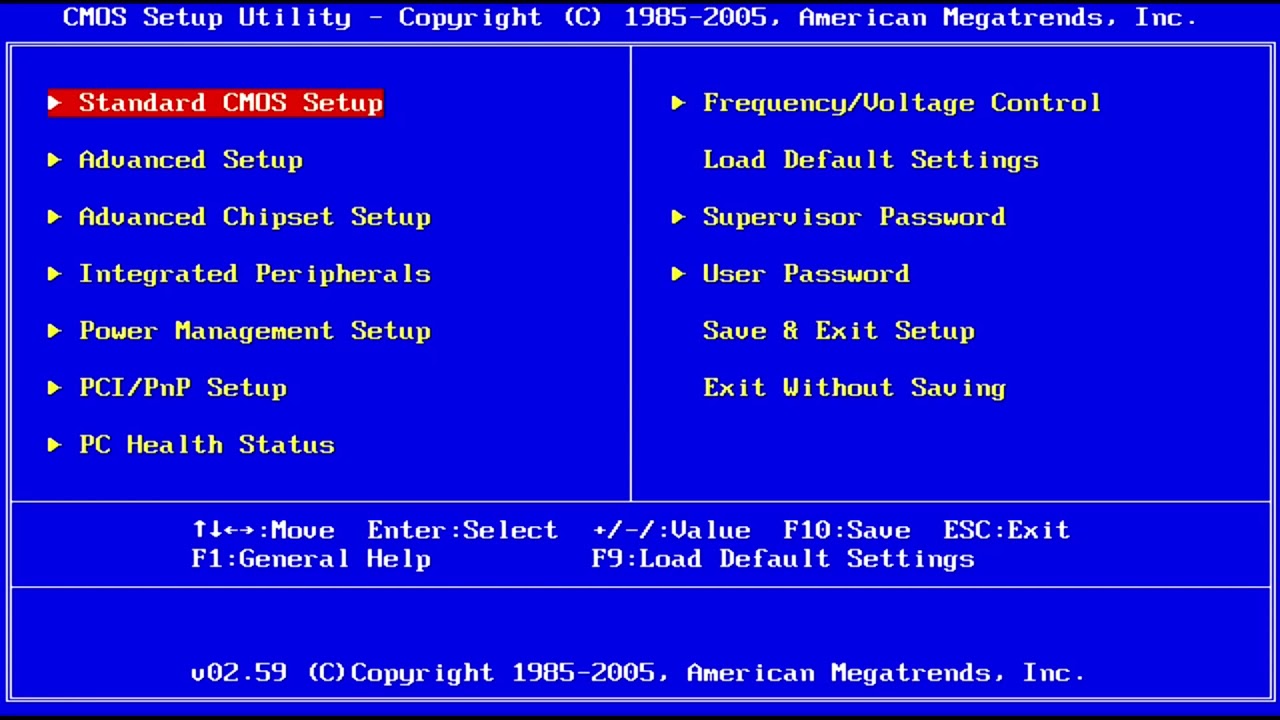
주제에 대한 기사 평가 ami 바이오스
- Author: 코요77
- Views: 조회수 1,526회
- Likes: 좋아요 9개
- Date Published: 2021. 9. 25.
- Video Url link: https://www.youtube.com/watch?v=iGv7cKjhjAM
AMI 바이오스 설정 방법 (부팅이 안될 때 참고)
반응형
메인보드 바이오스 설정하는 방법을 알면 컴퓨터가 고장이 났을 때 도움이 될 것이다.
컴퓨터에서 usb 메모리로 부팅할 수가 있는데 이때는 부팅장치의 부팅순서를 변경해야 한다.
때론 메인보드의 문제로 부팅이 안될 때 바이오스 설정을 초기화 하거나 변경할 필요가 있다.
이 모든 작업을 하기 위해서는 바이오스 설정을 알 필요가 있다.
메인보드 바이오스(bios)에 들어가는 방법
일반 컴퓨터에서는
일반 컴퓨터(노트북 제외)는 부팅할 때 전원을 켜는 동시에 바로 Delet키를 누르고 있으면 바이오스에 들어갈 수 있다
어떤 이들은 DELETE키를 바이오스 메뉴가 보일 때까지 연속으로 누르기도 한다.
( 필자는 보통 delete키를 누른 상태로 그냥 있는다.)
DELETE 키
노트북에서는
그런데 노트북에서는 바이오스 메뉴에 들어가는 키가 다르다.
하지만 이것도 노트북 제품 마다 다르다.
필자가 사용하는 한성 노트북에서는 f2 키를 누르면 들어갈 수 있다
부팅할 때 화면에서 Press (any key) to Enter Setup 이란 메시지가 보일 텐데 이때 표시되는 키를 누르면 될 것이다.
예를 들어 Press F1 to Enter Setup 메시지가 보이면 f1키를 누르면 된다.
(이렇게 해도 모르겠으면 제품 설명서나 홈페이지 도움말을 참고하자)
바이오스에 들어가는 방법
시스템마다 다를 수 있지만 부팅할 때 Press OOO key to enter Setup Menu. 라는 메시지가 뜬다.
이때 표시되는 키를 누르면 누르면 바이오스에 들어갈 수 있다.
예를 들어 Press DELkey to enter Setup Menu 라면 delete키를 누르면 된다.
AMI 바이오스 설정 방법
바이오스 종류는 대표적으로 Award,Ami, Phoenix 등이 있다.
하지만 바이오스가 다르다고 해도 기본구조는 비슷하기 때문에 한가지 제품에서 바이오스 설정을 할 줄 알면 다른 제품도 어렵지 않게 설정할 수 있을 것이다.
바이오스 메뉴 이동 선택할 때 사용하는 키
바이오스 메뉴에서는 마우스를 사용할 수가 없고 키보드만 사용할 수 있다.
메뉴를 이동을 할 때는 방향키로 한다.
메뉴를 선택을 할 때는 엔터키를 누른다.
설정된 사항을 변경할 때는 +,- 키를 누른다.
사용자가 변경한 사항을 저장할 때는- F10키를 누른다.
바이오스 설정 메뉴에서 빠져 나갈 때는- ESC키를 누른다.
(단축키는 해당되는 메인보드 화면의 도움말에 표시되어 있다.)
그럼 지금부터 ami 바이오스의 메뉴를 하나씩 살펴보기로 하자
Standard CMOS Features
기본적인 설정 메뉴다.
시스템의 날짜와 시간을 설정하거나 하드디스크 등의 부팅장치를 설정 할 수 있다.
[윈도우XP설치] AMI(아미) 바이오스 설정하기
윈도우XP 설치를 USB메모리로 하기 위해서 바이오스(BIOS)상에서 약간 설정을 해 주어야 한다. 일반 CD로 설치를 할 때도 마찬가지로 바이오스에서 부팅순서 등을 변경해 주어야 하는 것과 동일하다고 생각하면 된다.
바이오스에서 변경할 사항은 2가지 정도 생각하면 된다.
1. 부팅순서를 제일 먼저 USB메모리로 설정해 준다.
(1) CD로 설치를 하는 분은 CD/DVD롬을 부팅장치 1순위로 지정, 하드디스크 부팅 우선순위 설정은 안함.
(2) USB메모리로 설치할 경우 하드디스크 부팅 우선순위로 반드시 USB메모리 설정, 부팅장치 우선순위는 적당히…
2. AHCI 모드를 IDE 모드로 변경을 해 준다. 항목 중 없으면 안해도 된다.
컴퓨터마다 바이오스 종류는 여러가지가 있지만, 대표적인 것이 바로 AMI(American Megatrends Inc., 아미)와 AWARD(Pheonix – Award, 워어드) 등이 있다.
같은 바이오스라도 버전에 따라서 약간씩 다른 메뉴 또는 설정법이 있지만, 대부분 거의 비슷하다고 보면 된다. 그리고 우리가 건드릴 항목들은 몇개 안 된다. 바이오스 상에서 건드릴 필요도 없을 수는 있지만, 겁먹지 말고 간단히 참고를 하시면 될 것 같다.
혹시나 잘못 건드려서 컴퓨터가 망가지는 것이 아니냐? 하는 분들도 있지만 그럴 일은 없을 것이고, 정말 불안하다면 카메라나 펜으로 간단히 항목을 수정하기 전, 원본 설정값을 찍거나 메모하면 걱정이 없어질 것이다.
똘82닷컴은 컴퓨터가 몇 대 있는데, 바이오스별로 있기에 여러 바이오스에 대해서 설명을 해 드리도록 하겠다.
첫번째로 AMI(아미) 바이오스에 대해서 설정하는 방법을 알려드리겠다.
1. 메인보드 : 바이오스타 H61MH – CD롬없음 => USB부팅 및 설치 OK
(1) 컴퓨터를 켜지 전에 우선 윈도우XP 설치용 USB메모리를 꼽아두자.
CD로 설치할 사람은 바이오스 설정화면에 진입하면 CD를 CD/DVD롬에 넣어주자.
(2) 컴퓨터를 막 시작하면 이러한 로고 화면을 볼 수 있을 것이다. 혹은 너무 빨리 지나가서 바로 윈도우 화면이 나오는 사람도 있을 것이고… 간단히 화면을 살펴보면 컴퓨터 하드웨어 정보들이 나오고, 위쪽에 보면 [Press
to enter setup.] 이라는 말이 보인다. 즉, 키보드 ‘Delete’키를 누르면 바이오스 셋업화면으로 들어갈 수 있다는 말이다.바이오스 설정화면 진입키는 바이오스 혹은 버전에 따라 틀릴 수 있으나, 대부분 ‘Delete’키나 ‘F2’키를 누르면 진입이 가능하다. 여기서는 ‘Delete’키를 꾹 누르고 있으면 된다.
윈도우로 들어간 분은 컴퓨터를 재부팅하자마자 계속 ‘Delete’키를 누르면 될 것이다.
(3) 그러면 보통 파란색의 바이오스 설정 화면이 나온다. 다 영어지만 우리가 건드릴 항목은 몇군데 없으니 걱정말자.
여기서는 위에 메뉴들이 있다. 현재는 ‘Main’ 메뉴에 있고, 키보드 왼쪽 화살표를 누르면 메뉴변경이 가능하다. 오른쪽 하단에도 간단히 조작방법들이 나와있다.
(4) 부팅순서를 바꾸어야 하므로, 메뉴 중 [Boot]로 가 보자. 그러면 아래 항목에 ‘Boot Option Priorities’라고 부팅옵션순서 지정 부분이 있다.
현재 1순위-SATA:삼성하드, 2순위-UEFI:USB Hard(?), 3순위-Disabled(비활성화/없음)로 되어 있다.
(4-1) [Boot Option #1]에서 엔터키를 누르면, 옵션 창이 뜨는데 위아래 키로 선택이 가능하다. 똘82닷컴은 USB메모리니까 비슷한 [UEFI:~] 이걸로 선택을 했다. 뭐야? UEFI?
똘82닷컴은 현재 CD롬이 없어서 CD롬 장치명이 안 나오는 것 같은데, 만약 CD로 설치하는 사람은 CD/DVD롬을 1순위로 지정하면 되겠다.
(4-2) 그러면 ‘Boot Option #1’이 ‘UEFI: USB Hard’로 변경이 되고, Option #2가 ‘SATA: 하드디스크’로 변경되었다.
그리고 그 아래에 보면 [Hard Drive BBS Priorities(하드디스크 우선순위)]란 항목을 선택해 보자.
(4-3) 하드디스크 중에서도 다시 우선순위를 지정할 수 있는데, 여기에 보면 USB메모리 이름이 보인다. ‘LG X TICK 1100’… 아마도 USB메모리가 하드디스크 타입으로 인식을 하도록 만들어진 것 같다. 아님 말고…ㅋㅋ
현재 진짜 하드디스크가 1순위로 설정되어 있다.
(4-4) ‘Boot Option #1’에서 엔터키를 누리면 옵션창이 뜨는데, USB메모리인 ‘LG X TICK 1100’으로 선택해 준다.
(4-5) 그러면 USB메모리가 1순위를 차지하게 된다. 상위 메뉴로 되돌아가기 위해 ‘ESC’]키를 눌러준다.
(4-6) Boot Option Priorities(부팅옵션 우선순위)를 보면 2순위에 SATA: 삼성하드가 USB메모리로 변경이 된 것도 확인할 수 있다.
1순위인 UEFI: USB Hard는 USB 외장하드를 뜻하는 말일 수도 있으므로, USB 외장하드가 없으면 자연스럽게 2순위 USB메모리로 넘어가기 때문에 문제없을 것이다. 즉, USB메모리를 1순위로 지정해도 상관없다는 것이다. 제대로 설정해 주어야 하는 것은 하드디스크 중에서의 1순위는 반드시 USB메모리로 해 주어야 한다.
만약 CD로 설치하는 분이라면 꼭 CD/DVD롬 장비가 Boot Option Priorities에서 상위권에 설정을 해주면 된다.
(5) 바이오스 항목중에 ACHI모드 설정이 있다면 AHCI(아치) 모드를 IDE 모드로 변경을 해 주어야 한다.
AHCI(Advanced Host Controller Interface)는 고급호스트 컨트롤러 인터페이스로 SATA 장치들과 좀 더 향상된 제어가 가능하도록 만든 것이다. 그런데 AHCI로 설정된 상태에서 윈도우XP를 설치하면 설치 중간에 블루스크린을 보게 되거나 재부팅 현상을 겪게 된다. 순수 윈도우XP에서는 AHCI 드라이버가 포함되지 않아서 에러가 나는데, AHCI 드라이버를 포함한 윈도우XP라면 에러가 안 날 것이다. 하지만 대부분 윈도우XP는 AHCI 드라이버가 빠져있으므로 반드시 바이오스상에서 AHCI 설정부분이 있으면 꼭 변경해야 한다.
(5-1) 메뉴 중 [Advanced]를 들어가 보자. 그 중에 [SATA Configuration]를 선택하고 엔터키를 누른다.
(5-2) 그러면 ‘SATA Mode – ACHI Mode’로 되어 있는 것이 보인다. AHCI 모드가 그냥 SATA모드로 표시되는 경우도 있다. 변경을 위해 여기서 엔터키를 눌러보자.
(5-3) SATA Mode창이 뜨는데, [IDE Mode]를 선택을 해 주자. 또는 E-IDE라고 나와 있으면 그걸 선택해도 된다.
(5-4) 그러면 SATA Mode가 [IDE Mode]로 변경이 되었다. 상위 메뉴로 가기 위해 ‘ESC’키를 누른다.
(6) 이제 우리가 할 설정은 다 했다. 설정값을 저장하고 마치면 된다.
[Save & Exit] 메뉴로 들어간다. 그리고 [Save Changes and Reset]메뉴를 선택하고 엔터키를 누른다.(6-1) ‘Save configuration and reset?’ 창이 뜨는데 설정값을 저장할 것인지 묻는 것이다. [YES]를 선택하면 변경된 설정값이 저장되고 컴퓨터가 재시작한다.
그렇지 않고 ‘No’를 선택하면 그동안 설정한 값들은 변경되지 않고 재부팅을 할 것이다.
2. 메인보드 : P4i65G – CD롬 있음 => USB부팅 OK, USB 윈도우XP 설치 안됨
(1) 펜티엄4의 구형 컴퓨터이다. 여기에도 보면 AMI 바이오스가 나오는데 한번 살펴보기로 했다. 결론은 이 PC에서는 USB메모리 부팅은 가능했지만, 설치단계에서 에러가 나서 윈도우XP설치는 할 수 없었다.
초기화면에 ‘F2’키를 누르면 바이오스 셋업화면으로 들어갈 수 있고, ‘F11’키를 누르면 부팅 메뉴로 들어간다고 한다.
‘F2’키를 눌러 바이오스 셋업화면으로 들어가 보자. ‘F2’키를 몇번 계속 눌러주면 된다.
(2) 위에 메뉴 중 [Boot]로 들어가 보자.
그러면 아래에 [Boot Setting Configuration] 이란 항목이 나오는데, 여기서 엔터키를 눌러보자.
(2-1) 보니까 하드디스크 우선순위를 지정하는 곳 같다. 1번째 드라이브는 HDD:하드디스크로 되어 있고, 2번째 드라이브는 USB메모리가 설정되어 있다.
처음과 마찬가지로 USB메모리가 HDD로 인식되게 만들어진 것이 틀림없는 것 같다. 그럼 이 순서는 꼭 변경해 주어야 한다.
CD로 설치하실 분은 하드디스크 우선순위 설정값은 건드릴 필요없다.
(2-2) [1st Drive]에서 엔터키를 누르면 옵션창이 뜨는데 여기서 ‘USB:LG X TICK’를 선택해 주었다.
(2-3) 그럼 이렇게 USB메모리가 1순위 드라이브로 변경이 되었다. ‘ESC’키를 눌러 상위메뉴로 빠져나간다.
(2-4) 아래 항목 중 [Boot Device Priority]를 선택하고 엔터키를 눌러보자. 부팅장치 우선순위를 설정하는 곳이다.
(2-5) 1번째 장치는 CD롬이고, 2번째 장치는 USB메모리로 설정되어 있다. 원래 USB메모리 자리에 진짜 하드디스크 이름이 떠야 하는데, 좀전에 하드디스크 우선순위의 1순위를 USB메모리로 변경을 하니까 이렇게 나오는 모양이다.
건드릴 필요가 없겠다. CD로 설치하는 분들은 여기에서 1순위를 CD/DVD롬 장치로 설정을 해 주면 된다. 아래 그대로 하면 CD로 설치하든, USB메모리로 설치하든 문제는 없다.
(2-6) 그래도 USB메모리를 1순위로 만들고 싶은 사람은 [1st Boot Device]에서 엔터키를 누르면 옵션창이 뜨는데, USB메모리를 선택해 주면 된다.
(2-7) 그러면 USB메모리가 1순위 부팅장치로 되었다. 이렇게 해도 CD로 설치할 분이나 하드디스크로 설치할 분이나 상관은 없다.
(3) ‘ESC’키로 빠져 나와 위에 메뉴 중 [Advanced]를 선택하면 아래에 [IDE Configuration]를 선택하고 엔터키를 눌러보자.
(3-1) [OnBoard IDE Operate Mode] 라고 ‘Enhanced Mode’라고 나오는데, 결론적으로 여기에서는 AHCI모드라는 것이 없는 모양이다.
지금 현상태로 놔 두어도 된다.
(3-2) 설정값을 변경하려고 엔터키를 누르면 옵션창에 ‘Compatible Mode’도 나오는데 그냥 ‘Enhanced Mode’로 두자.
(4) 구형 메인보드로 AHCI 설정이 없는 모양이다. 종료를 위해 메뉴 [Exit]를 선택한다.
그 중 [Save Changes and Exit]를 선택하고 엔터키를 누른다.
(4-1) ‘Save configuration changes and exit setup?’라고 변경된 설정값을 저장하고 종료하겠냐? 묻는데 [OK]를 선택해 주자.
이상 AMI 바이오스의 설정을 해 보았다. 크게 어려운 점은 없으며, USB메모리로 윈도우XP설치를 하기 위해서 하드디스크의 우선순위를 USB메모리로 꼭 1순위를 지정해 주어야 한다.
부팅장치 우선순위는 하드디스크(USB메모리)가 1순위가 되든 2순위가 되든 상관은 없지만…
CD로 설치를 진행하는 사람이라면 반드시 부팅장치 우선순위를 CD/DVD장치를 1순위로 지정해 주어야 하고, 하드디스크 우선순위는 변경할 필요가 없다.
이제 설정을 마친 사람은 본격적인 윈도우XP설치 단계로 진입하는데, 자세한 이야기는 조금 기다려 주시고 똘82닷컴과 AWARD(어워드) 바이오스의 설정에 대해서 알아보자.
컴퓨터별 브랜드별 바이오스(bios, CMOS Setup)진입키 정리
반응형
컴퓨터별 브랜드별 바이오스(bios, CMOS Setup)진입키 정리
컴퓨터를 부팅할 때 바이오스(CMOS Setup)로 진입을 해야할 때가 있는데요. 이럴 때 어떤 키를 눌러야 할지 모를 때가 있습니다. 물론 컴퓨터 화면에서 친절하게 잠깐 보여주지만 그걸 놓치고 윈도우까지 들어갔다가 다시 또 재부팅을 하면서 바이오스 진입을 시도할 때가 있는데요. 그나마 바이오스 공급자(award, phoenix, AMI 등)를 알면 더 편하게 할 수 있지만 노트북 회사별로도 또 다르기 때문에 불편할 때가 있습니다. 이번시간에는 각 바이오스 공급자별로 바이오스 진입키뿐만 아니라 각 노트북브랜드별로 바이오스 진입키에 대해서 알아보도록 하겠습니다. 급하시다면 “컨트롤+F”로 노트북 브랜드명을 검색(한글 또는 영어)하셔도 빠르게 찾으실 수 있도록 구성을 해놓았습니다.
바이오스 공급자별 바이오스 진입키
Award Bios
어워드 바이오스는 2가지 방법으로 들어갑니다. “Del”키 또는 “CTRL(컨트롤)+ALT(알트)+ESC”
Award Software 바이오스
AMD(Advanced Micro Devices)
에이엠디(어드밴스드 마이크로 디바이스)바이오스의 진입키는 “F1″입니다.
Phoenix Bios
피닉스 바이오스(간혹 포에닉스라고 하시는분들이 계시던데요. 불사조라는 뜻의 피닉스입니다.)는 진입키가 “CTRL(컨트롤)+ALT(알트)+INS(인서트)” 입니다.
AMI(American Megatrends)
아미바이오스(아메리칸 메가트렌드)는 바이오스 진입키가 “Del(딜리트)” 입니다.
여기까지 해서 주로 데스크탑에서 쓰이는 바이오스의 진입키에 대해서 알아보았으며 아래에서 부터는 노트북을 포함한 브랜드 피시의 바이오스 진입키에 대해서 알아보겠습니다.
노트북포함 컴퓨터 브랜드별 바이오스 진입키
대부분의 컴퓨터(노트북)을 만드는 제조사들은 자신들이 조립한 컴퓨터 시스템이 보다 효율적으로 작동할 수 있도록 바이오스를 맞춤형으로 변경을 합니다. 어떤 노트북에서는 바이오스에 들어가려면 심지어 “암호”까지 필요한 경우가 있는데요. 여기서는 일반적으로 노트북(컴퓨터)제조사들이 설정해 놓는 바이오스 진입키에 대해서 알아보도록 하겠습니다.
Acer(에이서) “F1” 또는 “F2″또는 “CTRL(컨트롤)”+ “ALT(알트)”+ “ESC” Compaq(컴팩) “F10” Dell 델 노트북 “F1” 또는 “F2” 또는 “F3” 또는 “F10” 또는 “F12” 또는 “Del” 또는 “FN +”F1″(Fn펑션키가 있는 경우) Gateway(게이트웨이) “F1” 또는 “F2” Hansung(한성) “F7” Hewlett-Packard(휴렛팩커드 HP) “F1” 또는 “F2” 또는 “Esc” IBM(아이비엠) “F1” 또는 “CTRL(컨트롤)”+ “ALT(알트)”+ “INS(인서트)” 또는 “CTRL(컨트롤)”+ “ALT(알트)”+ “DEL(딜리트)” Intel(인텔) “DEL(딜리트)” Lenovo(레노버) “F1” 또는 “F12” 또는 “CTRL(컨트롤)”+ “ALT(알트)”+ “F3” 또는 “CTRL(컨트롤)”+ “ALT(알트)”+ “INS(인서트)” LG(엘지) “F2” 또는 “F10” Packard Bell(패커드벨 클라우드북) “F1” 또는 “F2” 또는 “DEL(딜리트)” Samsung(삼성) “F2” 또는 “F10” Sony(쏘니, 바이오포함) “F2” 또는 “F3” 또는 “DEL(딜리트)” TG(티지 삼보) “F12” Toshiba(도시바) “F1” 또는 “F2” 또는 “F12” 또는 “ESC”
이상으로 컴퓨터별 브랜드별 바이오스(bios, CMOS Setup)진입키에 대해서 정리를 해보았습니다.
함께 보면 좋은 글
컴퓨터 모니터 ami 바이오스 오류
반응형
컴퓨터 모니터 연결에 오류가 있다는데 뭐가 문제인지 모르겠어요. 본체 케이스가 뭐가 열려있다는 건지ㅠㅠㅠ
컴퓨터 모니터 ami 바이오스 오류
AMIBIOS(C) 2021 American Megatrends, Inc ASUS Pro H510M-C BIOS Revision 0408 CPU: Intel(R) Core(TM) i5-10400F CPU @ 2.90GHz Total Memory: 16384MB (DDR4-2666) USB Devices total: 0 Drive, 3 Keyboards, 1 Mouse, 0 Hub Detected Devices… SATA6G_3: SAMSUNG MZ7LN512HAJQ-00000 The computer case is open. Please make sure the computer case is closed properly, then press CTRL + ALT + DEL to continue. Fatal Error
메인보드 바이오스에서 케이스가 열려있을 경우, 경고해주는 옵션이 활성화되어 나타나는 증상입니다. 대부분의 케이스에는 해당 기능을 지원하지 않기 때문에 케이스를 여닫는다고 조치가 되지 않습니다. 바이오스에서 케이스 열림 경고 설정을 변경해야 합니다.
전원을 종료하고 전원을 켜자마자 F2 키나 Del 키를 반복적으로 눌러 바이오스에 진입합니다. 바이오스 진입하고 Advanced Mode를 실행하여 바이오스의 메뉴 중 H/W monitor에서 Case Open Feature가 Enabled로 설정된 경우 Disabled로 변경 후 F10을 눌러 Yes나 OK를 선택 후 재부팅합니다. 상세 사항은 메인보드 제조사로 문의하여 메인보드 설명서를 참조해야 합니다.
이상으로 컴퓨터 모니터 ami 바이오스 오류에 대해 살펴보았습니다.
즐거운 하루 보내세요. 감사합니다.
반응형
그리드형
키워드에 대한 정보 ami 바이오스
다음은 Bing에서 ami 바이오스 주제에 대한 검색 결과입니다. 필요한 경우 더 읽을 수 있습니다.
이 기사는 인터넷의 다양한 출처에서 편집되었습니다. 이 기사가 유용했기를 바랍니다. 이 기사가 유용하다고 생각되면 공유하십시오. 매우 감사합니다!
사람들이 주제에 대해 자주 검색하는 키워드 ECS G41T-M6 V3. AMI바이오스 업데이트 DOS에서 하기 (afudos.exe)
- 동영상
- 공유
- 카메라폰
- 동영상폰
- 무료
- 올리기
ECS #G41T-M6 #V3. # # #AMI바이오스 #업데이트 #DOS에서 #하기 #(afudos.exe)
YouTube에서 ami 바이오스 주제의 다른 동영상 보기
주제에 대한 기사를 시청해 주셔서 감사합니다 ECS G41T-M6 V3. AMI바이오스 업데이트 DOS에서 하기 (afudos.exe) | ami 바이오스, 이 기사가 유용하다고 생각되면 공유하십시오, 매우 감사합니다.
